Mac Tool For Capturing Presentation
Posted : admin On 17.04.2020Related Articles
- 1 Save an Emailed Picture Onto Your iPod Touch
- 2 Mirror an Image in Picasa
- 3 Save a GIF File to JPG on a Mac
- 4 Convert a JPEG to a GIF in Mac OS X
To extract images from Microsoft's PowerPoint on a Mac, you may have to try a couple of different methods to get the results you want. Unlike most programs, dragging an image from a PowerPoint slide onto the desktop does not usually work, because the images are embedded in PowerPoint; dragging results in a 'Picture Clipping' file that cannot be opened. For the best quality images, copy images directly from the slide, although this process sometimes results in acquiring only part of the picture. When copying fails, grab a screenshot of the image. While this does not give you the highest quality image, it works when copying the image does not.
GoPlay Editor - Screen Recorder & Video Editor is the best screen capture tool. With the 'Recorder' you can record your screen (Full screen or specific area) it will capture your system sound as well as your own voice if you use a microphone (There is an option to disable it). Parallels Toolbox, an ever-growing suite of handy single-purpose tools that simplify common computing tasks to just a click or two, has received a major update for both Mac and PC users. Get the ultimate screen capture software on Windows and Mac. Snagit combines powerful capture and image editing tools with a quick and easy screen recorder. Monosnap is a free screen capture tool for Mac and Windows, which gives all of the aforementioned features and more. Capture Screenshots, Record Screen & Backup to the Cloud Monosnap provides all kinds of screen grabbing options.
Copying Images
1.Launch PowerPoint and open the presentation containing the images you want to capture. Navigate to the first slide with an image using the scrollbar on the right side of the window.
2.Click the image with the mouse to select it. Press 'Command-C' simultaneously on the keyboard to copy the image.
3.Launch Preview. Click the 'File' menu and select 'New From Clipboard.' The image, or a portion of the image, opens in Preview. Compare the image in Preview with the one in the PowerPoint presentation. If it is the same, continue to the Exporting From Preview section of this article. If the picture is not the same, close the Preview window without saving and continue to the Capturing Screenshots section.
Capturing Screenshots
1.Launch the PowerPoint presentation and navigate to the slide containing an image you want to capture. To make the image as large as possible, press the 'Slide Show' button.
2.Press 'Command-Shift-4' simultaneously on the keyboard. The cursor changes to a cross-hair symbol. Place the cursor on one corner of the image. Drag the cursor to the diagonally opposite corner. When you release the mouse button, a screenshot of the selected area is saved to the desktop.
3.Double-click the screenshot image on your desktop. Preview opens the picture.
4.Crop the image if needed by clicking the 'Tool' menu. Click 'Select Tool.' Drag the Select Tool across the image to select the portion you want to keep. Press 'Command-K' on the keyboard to crop the image. Press 'Command-Z' to undo the crop and try again.
5.When you are satisfied with the image as it appears in Preview, continue to the Exporting From Preview section of this article.
Exporting From Preview
1.Select 'Export' from the File menu of Preview to open the Export dialog box.
2.Click the 'Format' menu in the middle of the dialog box and select the format for the saved image.
3.Type a new name in the Export As field if desired. Click the 'Save' button.
Tip
- If the PowerPoint presentation came in a folder, check the folder for any image files. Sometimes the person who made the presentation includes the images in a folder named 'Media,' 'Media Inserts' or 'Images.' You can then use the images directly without having to export them from the slides.
References (3)
About the Author
A published author and professional speaker, David Weedmark has advised businesses and governments on technology, media and marketing for more than 20 years. He has taught computer science at Algonquin College, has started three successful businesses, and has written hundreds of articles for newspapers and magazines throughout Canada and the United States.
Xslt tool for mac. The XSLT Tools AppleScript Scripting Addition allows AppleScript to apply XSLT transformations to XML data and to use XPath expressions to extract information information from XML data.
Photo Credits
- Thinkstock Images/Comstock/Getty Images
Choose Citation Style
Screen recording is now very useful for businesspersons, teachers, and some other professionals in line with computer software. This helps them in making tutorials, demonstrations, presentations, recording video call, and more. Screen recording facilitates the efficiency of people’s communication by recording and showing what they’re doing on computers to others. With this, a screen recorder is recommended to use.
Unlike their Windows-only counterparts GSA Search Engine Ranker and MagicSubmitter, and RankWyz are narrower in scope and don't support backlink creation on Wiki, Article Directory or free Press Release types of sites. Free internet marketing tools.
As for Mac users, we all know that there are many apps which are not compatible with Mac, with this the best Mac screen capture tools are recommended below.
1. Apowersoft Free Online Screen Recorder
This is a free web-based screen recorder. This tool is 100% safe and it does not require installation and registration. Actually, aside from being able to be used as a tool for screen capture for Mac, this is also available for Windows users. Unlike some other free applications, this tool does not have any limitation with regards to video capturing length and it also record both microphone and system sound. Users also have the option on whether to capture the entire or just a part of the screen. In order to use this tool, simply go to Apowersoft Free Online Screen Recorder page and then click on “Start Recording” button. After clicking the button, just wait for the tool to appear (note that you will be needing a Java plug-in for it to be used). Once the tool is in your screen, you can now start recording by clicking on “Start”button.
2. Apowersoft Mac Screen Recorder
The online version described above has an advanced desktop version which comes with more features as compared with the free one. Aside from making screen capture on Mac, it also has an editing tool which allows users to add shapes, arrows, effects, subtitles, and anything which can help in enhancing video particularly video tutorials, trainings, demonstrations and presentations. In addition, this tool has a “Scheduling Tasks” feature allowing users to set a particular date and time of the screen recording. Apowersoft Mac Screen Recorder will then automatically record the screen when the set date and time comes.
You can also merge different videos into one by using this editing tool. Furthermore, this tool saves recorded files into MP4 as default but it also allows users to convert them into different formats with its built in converter.
To use this tool, simply follow the steps below:
- Download, install and launch Apowersoft Mac Screen Recorder
- Drop down “Record” on the top menu and choose the part of the screen you want to capture.
- Click on “Start” to start capturing and then just click “Stop” button to end the recording.
- Click on “Play” which can be found at the lower part of the tool to watch the video you recorded.
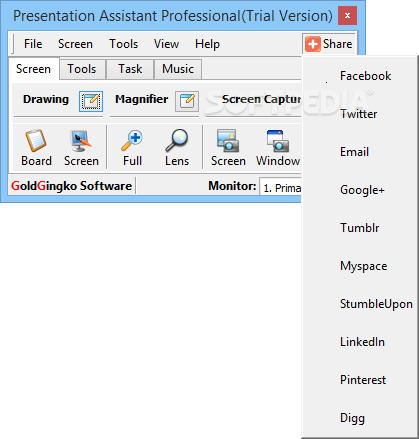
3. Copernicus
This allows users to record video for a short period of time. if you want a quick workaround on recording a short video for sharing with others, then this tool is perfect. It has a “Send To” feature which allows users to share the video they made. On the other hand, this tool does not record any sound so you will still need an application like Movie Maker in order for you to record a narration or to add sounds to the video. You can get this tool for free.
4. CaptureIt
This is a paid application but it has a free trial of 15 days. Unlike the Copernicus, this Mac screen video capture tool does not have any time limit when capturing your screen. This is perfect on recording a long tutorial and video call. It can also record sound so users need not to use another application for the narration and/or background music of the video. However, it does not gain you a video editor, so in case you still want to enhance your video as for tutorials, demonstrations or presentation for example, you need to make use of a video editor to add effects, arrows, shapes and anything that can help you enhance your demo and presentation. With regards on saving the video file, this tool has available formats which are compatible for iPhone and Youtube.
Mac Tool For Capturing Presentation Of The Blessed
5. Screenflick
Another paid application is Screenflick. This tool also allows users to capture long videos and it can also record with both internal and external sounds. Moreover, this tool allows users to produce videos with different resolution and quality standards. Users will just record a video once and from there they can create small low quality videos or large high quality video (whichever is perfect for the users). As for tutorials, demo and presentations, this tool is good because it has the ability to display video commands and it highlights the mouse clicks. However, this tool does not have an editing tool which is considered as a big help in making videos especially for tutorials and demonstrations. With this, you will still need to use a video editor like iMovie or Final Cut on Mac.
Screen Capturing Tools
Screen capture on Mac is just so easy with the help of the screen recorders given above. Users can now make tutorials, presentations, demo, record video call, and more using their Mac PC.It is recommended to make use of the most advanced one just like Apowersoft Mac Screen Recorder to make a good output rather than using different tools and then ending up with low quality video output.