Mac Dd Tool For Corrupt Dvds
Posted : admin On 17.04.2020- Mac Dd Tool For Corrupt Dvd Styler
- Mac Dd Tool For Corrupt Dvd Soft
- Mac Dd Tool For Corrupt Dvd Scr
- Mac Dd Tool For Corrupt Dvd's For Sale
Both command-line and screen-oriented pointers appreciated!
- I've moved it over to my old Mac Pro, and am going to try recovery using the dd_rescue tool. Of course, it seems like it works without any installation, but I do see several references to 'Compiling' the dd_rescue tool.
- File Recovery for Mac is the ideal Mac CD and DVD Data Recovery software that makes it simple to recover videos, DVD movies, photos, music, applications, images and other data from CD, CD-R, CD-RW, CD-ROM, DVD, DVD+R, DVD+RW, DVD-R, DVD-RW.
The Most Powerful Video Repair Tool to Fix Corrupt Videos Stellar Repair for Video is the world’s best tool for repairing corrupt, broken or damaged MP4, MOV,AVI, MKV, AVCHD, MJPEG, WEBM, ASF, WMV, FLV, DIVX, MPEG, MTS, M4V, 3G2, 3GP, and F4V file formats. This saved me an important DVD with images and I love the 'KISS' way using the core tools. I fiddled with dd a bit myself but didn't know the right options to use, so I googled and found this article. You may also like: 6 Useful Ways to Repair InDesign Files on Mac OS X Fix 1: Try to open InDD file after updating your Mac OS to Mac OS X 10.2.8 or later Sometime. The need to repair these precious videos is important, here are some free tools which allow you to repair your corrupted video files for Microsoft Windows 7, 8, 8.1, 10 & Apple Mac OS X 32bit and 64 bit.
update:
I verified the disk utility, hdiutil, and dd methods. dd seems the fastest, 30 minutes on my macbook pro vs. 40 minutes for hdiutil. I was able to simplify dd to use just if= and of=
For the DVD, I used /dev/disk2. I verified this with diskutil list and unmounted it first.
582 Downloads Puran Data Recovery 1.0 Recover data from your damaged media like scratched DVDs, CDs, BLU Rays etc.
migrated from serverfault.comDec 21 '09 at 7:59
This question came from our site for system and network administrators.
9 Answers
There are generally four ways to create a disk image on an OS X box:
Disk Utility - The on-screen prompts will guide you, but it will by default create a .dmg, which is an OS X-specific file format. Disk Utility will also create an ISO (.cdr extension) if you select the 'CD/DVD Master' option before creating the image. You can rename the extension (to .iso) after creation if desired.
Roxio Toast - The de facto third-party standard in creating optical media on Mac OS for over a decade, it will create almost any CD or DVD format you want.
The
hdiutilcommand-line utility, which will, in fact, create every format that Toast supports, for free, though it is far less pretty. If you want to create an ISO with this tool, usehdiutil makehybrid -iso -joliet -o Image.iso /input_pathThere is a fourth, extremely direct command-line way using
ddthat sysadmins might know:dd if=/dev/disk1 of=Image.iso
Open /Application/Utilities/Terminal.app/
That should do it!
Actually Disk Utility will create an ISO (.cdr extension). Just ensure you select the 'CD/DVD Master' option before creation the image.
That file can then be used like any other ISO file only requiring a rename for certain dumb Windows apps that baulk at the .cdr extension.
Been using this method for ages with no problems.
As mentioned in other answers you can use Disk Utility or dd to create an ISO image of the original disc. But if the disc is copy protected, it contains decryption keys in the lead-in area of the disc which cannot be read directly, and are not part of the ISO image. So if you burn a new disc with this image it will not play on a standard DVD player. Nevertheless, you can play it using a program like VLC which doesn't need the keys, since it is able to circumvent the encryption.
If you want a program that will copy the disc to the hard drive and also remove the copy protection so that you can burn it to a new unprotected disc, MacTheRipper will do that, but it looks like it hasn't been updated in a while. (Only a PowerPC version is listed.)
For storing on your hard drive you might find it more useful to transcode the content to unencrypted H.264 using Handbrake. This will save you a lot of disk space compared to storing the MPEG-2 content that is used on DVD-Video discs. However, it will not preserve the DVD menus, and if you want to burn a DVD that you can play on a standard DVD player then you would have to convert it back to MPEG-2.
After looking into dd command line tool..
I found you can also create a disk image using disk utility.
Just create a new image and select “DVD/CD Master”. - Apple adds the extension .cdr but you can rename the file to end in .iso and it will work as a standard ISO.
Anyone know how this effects any drm protection on disks?
You can use the dd command line tool. Make sure you unmount the drive first though.
This will make a bit-for-bit copy of the DVD.
Note: substitute /dev/dvd with the name of the device as it shows up in Disk Utility in OS X, for example if Disk Utility's BSD device node shows 'disk2' then use /dev/disk2.
Don't forget asr, the Apple Software Restore command-line utility: it can operate like a raw copy program like dd, but it has more bells and whistles. Not least, it will work directly with volume pathnames, as dd won't.
I'm normally a command-line person myself, and the built-in Disk Utility works pretty well also, but I recently stumbled across another good and free alternative called Burn. Among its many features is the ability to make disc images:
- Download Burn, then extract and open it
- Put your disc in
- Open the Copy tab
- Click Scan..
- Select the disc and click Choose
- Click Save.., choose a name and location, and click Save
I have found that dd produces the same ISO image as some tools on the PC, so I have been using dd, and below is a quick list of commands:
diskutil listdiskutil unmount /dev/disk1dd if=/dev/disk1 of=DiscImage01.isodiskutil eject /dev/disk1
The details:
- In Spotlight, type in
Terminaland you will see the app for the UNIX console. (or go to Finder and use Applications -> Utilities -> Terminal). diskutil listis to see which drive the optical drive is. It might be/dev/disk1or/dev/disk2, etc, depending on whether you have other drives, such as USB flash drive or SD card. The command will show the name, as well as the size of the disc, and it should be typically 4GB to 8.5GB.- use
diskutil unmount /dev/disk1to unmount the drive, and this command doesn't require asudoand therefore doesn't need the administrator's password. dd if=/dev/disk1 of=DiscImage01.isois to create the ISO image in your current directory (which is your home directory if you just started the Terminal app without doing anycdcommand). It will take a while and you will see the optical drive's light blinking, if the drive has such a light.diskutil eject /dev/disk1is to eject the disc for some optical drive that won't let you eject manually but requires OS X to eject the disc.
In addition, since dd can overwrite any existing file, so you might want to do chmod 444 *.iso so that all .iso files are only readable but not writeable, and if one month later you issue a dd command that might overwrite an existing file, it actually will come back with a 'Permission denied' error so that you won't overwrite that existing file.
Not the answer you're looking for? Browse other questions tagged macosiso-image or ask your own question.
Dear all:
Thank you for having this forum fully working.
My iMac 24' Aluminium (november 2008) can't boot, completely frozen, although all HW are perfectly working.
I'll try to explain the issue best I can.
SYMPTOMS
- After a chime.. grey screen of death without Apple's logo.
Quicksilver has a long and storied history. For a while, it was the best app launcher and customization tool available for the Mac.
- No bootable devices detected (either HDD or DVD), when you hold ALT (Option) while booting.
- No way to force boot from DVD.
CAUSE OF PROBLEMS
a) HDD has 3 partitions created by DiskUtils:
/dev/disk0s2= Mac OS(HFS+)
/dev/disk0s3= Linux DVD Installer (FAT32)
/dev/disk0s4= User Data(HFS+).
b) rEFIt installed and fully working on the system ( http://refit.sourceforge.net/ )
c) Linux DVD installer partition was filled this way:
dd if=/path/to/linux.iso of=/dev/disk0s3
As you can see, there are no HW errors at all, everything was perfectly working before dumping the Linux iso into FAT partition.
TEST BED
In the process of dealing with iMac booting problems I organized a test bed which allow to detect where the booting is failing:
STAGE 0 - Setting initial boot memory conditions.
STAGE 1 - Reset NVRAM memory to factory defaults.
STAGE 2 - Booting from external device.
STAGE 3 - Reinstall iMac firmware.
STAGE 4 - Hardware intervention.
Before running the test bed:
a) Unplug all devices except USB keyboard (no wireless keyboard, no mouse.. you can plug an USB mouse once you see the graphical user interface up and running).
b) Combination of keys available on booting:
STAGE 0 - Setting initial boot memory conditions
This bundle of tests must be executed before any test of next stages.
TEST 0.1 - Erasing booting memory values.
Leave the iMac disconnected from all wires (especially power cord) for 15 minutes for memories to loose their values.
http://www.youtube.com/watch?v=JId524890..
TEST 0.2- Resetting PRAM memory.
a) Press Power button
b) Press CMD+ALT+P+R keys while black screen, before you hear the chime.
c) Hold these keys until you hear 3 chimes (3 reboots).
http://support.apple.com/kb/ht1379.
STAGE 1 - Reset NVAM memories to factory defaults.
TEST 1.1 - Validate machine with Apple's Hardware Test.
=> Detect Hardware errors with Apple's Hardware Test
a) Original Apple's Installation DVD on the machine
Installation DVD should show something like this
DISC 1
Mac OS version 10.5.4
AHT version 3A152
Disc version 1.1
2Z691-6304-A
To use Apple Hardware Test, hold down the D key as the computer starts up.
b) Holding Down D key as the computer starts up
http://support.apple.com/kb/HT1509.
=> Hardware OK: continue with Stages 1, 2 and 3
=> Hardware Failure: jump to Stage 4 (skip Stages 1, 2 and 3)
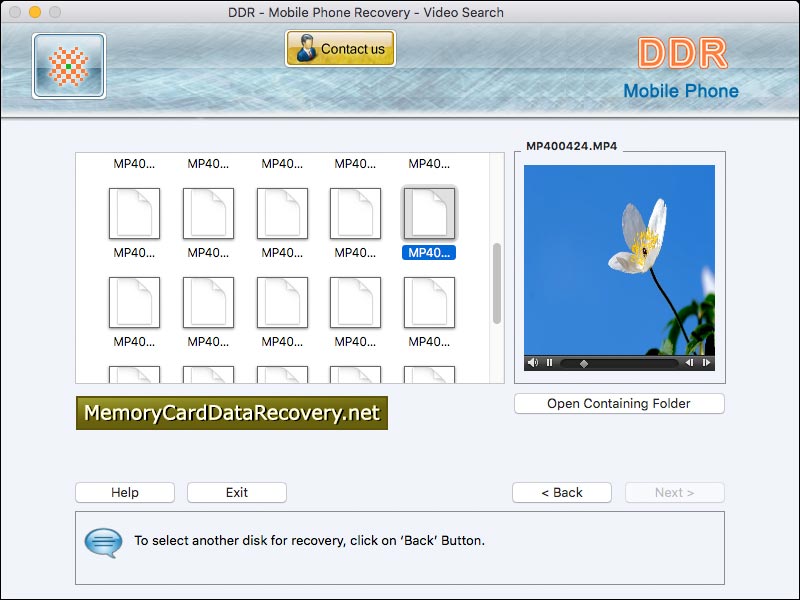
=> Unable to run Apple's Hardware Test: jump to Stage 3, firmware restoration
TEST 1.2 - Change RAM Configuration: amount or disposition.
a) Open RAM Slot
b) Extract RAM stick from Slot.
c) If you only have one RAM stick, reintroduce it in the unused empty slot of memory.
TEST 1.3 - Resetting PRAM memory.
Please check TEST 0.2
STAGE 2 - Booting from external device
TEST 2.1 - Boot from DVD.
a) Introduce Apple's Mac OS original DVD on the unit.
b) Run Test 0.1 and Test 0.2
=> Force DVD as Booting Device.
c) Press power button.
d) Press C key while black screen, before you hear the chime.
e) Keep hold the C key until you see the MacOS installer window.
=> If still no boot from DVD: StartUp Manager with DVD inside the machine.
c) Keep hold Power Button 10 seconds to reboot the machine.
d) Press ALT key while black screen, before you hear the chime.
e) Keep hold the ALT key until you see the StartUp Manager.
f) From StartUp Manager, choose DVD as booting option.
=> If still no boot from DVD: StartUp Manager without DVD inside the machine.
c) Keep hold Power Button 10 seconds to reboot the machine.
d) Press F12 key while black screen, before you hear the chime.
e) Keep hold the F12 key until DVD is spelled from the iMac.
f) Run StartUp Manager again (see steps above) .
g) Insert Apple's Mac OS DVD on machine while StarUp Manager is running.
h) From StartUp Manager, choose DVD as booting option.
TEST 2.2 - Firewire cable and Target Mode: run installer from external Mac.
TEST 2.3 - Remote Installation.
You can run this test twice: remote installation from PC and MAC.
=> Remote Installation Server on PC/MAC:
a) Mac OS DVD on PC/MAC optical drive
b) Install Network Client (just run setup.exe from DVD and follow the steps until everything is installed).
c) Keep open a window saying.. machine is ready for Remote Install.
=> Physical Direct Network Connection between Remote Installation Server and iMac
a) Unplug power cord from iMac for 15 minutes.
b) Connect to the Server Machine this way:
Option 1.- Crossover Ethernet wire direct connection,
Option 2.- Using an Ethernet switch with no additional devices plugged to the switch.
=> StartUp Manager on Client
a) Run Test 0.1 and Test 0.2
b) Press power button.
c) Press ALT key while black screen, before you hear the chime.
d) Keep hold the ALT key until you see the StartUp Manager.
e) From StartUp Manager, choose NetInstall as booting option.
TEST 2.4 - NetInstall.
=> Prepare NetInstall Mac OS NetBoot Server
Option 1 - Using Mac OS X Server
Option 2 - Using Linux Server
=> Force Boot from the Network
a) Run Test 0.1 and Test 0.2
b) Press Power Button.
c) Press N key while black screen, before you hear the chime.
d) Keep hold the N key until you see the Mac OS X Installation screen.
=> If no NetBoot after 15 minutes: NetBoot from StartUp Manager
a) Keep hold Power Button 10 seconds to reboot the machine.
b) Press ALT key while black screen, before you hear the chime.
c) Keep hold the ALT key until you see the StartUp Manager.
d) From StartUp Manager, choose NetInstall as booting option.
TEST 2.5 - Apple's Mac OS Installer/Reparation from External USB HardDrive.
Very unlikely to work.
=> Create Bootable OS X USB device
a) Format HDD with GUID partition.
b) Fill the partition with the Mac OS X installer (only the version your iMac came with, no newer, no older).
=> Boot iMac from USB device
STAGE 3 - Reinstall/Repair iMac Firmware
TEST 3.1 - Using Firmware Reinstallation CD.
a) Download and burn Firmware Restoration CD for your iMac
Mac Dd Tool For Corrupt Dvd Styler
iMac 8,1: http://support.apple.com/kb/TA24012
b) From power off state, press the power button and continue to hold it down until the 'Sleep' LED blinks rapidly three times, then slowly three times, then rapidly three more times.. this could be chimes, instead of LED blinks! Keep the power button pressed down.
c) Insert the Firmware Restoration CD you have burned into the iMac's CD drive, then release the power button.
d) Monitor the 'Progress Bar' beneath the Apple logo as the restoration process updates your iMac's firmware, taking care not to disconnect the power, shut down your computer or restart your computer (otherwise, you will have to start over). The iMac will restart automatically once the firmware restoration is complete.
TEST 3.2 - Using Apple's Propietary Software.
Contact Apple's Technical Support to know the price.
STAGE 4 - Hardware Intervention
TEST 4.1 - Replace the faulty Hardware on your own.
a) To detect faulty Hardware, please run Test 1.1
b) Replace the Hardware following those instructions:
TEST 4.2 - Contact Apple's Technical Support.
Is this a good question?
Comments:
What CD/DVD are you using to boot from? Original disks that came with the system, bought OS-X DVD, or your own creation.
Have you tried a bootable OS-X USB thumb drive (verified to work on another system)?
Thanks for the quick answer. DVDs are Apple's original ones (all of them). It is very likely to be a firmware problem.
Why do you think it's a firmware problem? Did you do some poking around in the BIOS altering things? iMac's tend not to have these type of issues as they are a closed architecture (unlike a Windows PC or the Mac Pro).
Hi Dan.
The testing sequence should be this way:
Stage 1 - Check all external booting possibilities:
1.1.- CD/DVD with Apple's Original DVD
1.2.- USB with Apple's original restoration tool.
1.3.- NetInstall from Mac device
Mac Dd Tool For Corrupt Dvd Soft
1.4.- NetINstall from Windows
1.5.- Firewire from Mac device
Mac Dd Tool For Corrupt Dvd Scr
Stage 2 - Firmware intervention.. now back to Stage 1.
Stage 3 - HW intervention.. now back to Stage 1
At this point of the Stage 1, only 1.3 and 1.5 trials are missing, since I don't have additional Apple's device. Therefore I should continue Stage 2, firmware intervention.
Since the BootConsole (ALT on boot) do not work at all, it is very likely to be the firmware.
Apple's technical support has two different ways to restore the firmware when the machine comes for reparation:
1.- Propietary SW to reinitializate locked/corrupt firmware, based on machine's ID specific.
2.- CD Firmware restoration.
At home I can only proceed with the method 2: Firmware restoration CD.
Mac Dd Tool For Corrupt Dvd's For Sale
So, this is my option.