Google Clean Up Tool For Mac Download
Posted : admin On 17.04.2020- Google Clean Up Tool For Mac Download Chrome
- Free Software To Clean Mac
- Pro Tools Mac
- Mcafee Clean Up Tool
- Mac users interested in Freeware clean up tool for apple mac generally download: AppCleaner 3.4 Free AppCleaner is a program that provides you with a solution for uninstalling unnecessary utilities from your Mac.
- Chrome Cleanup Tool (Formerly Google Chrome Software Removal Tool) will scan and remove software that may cause problems with Google Chrome. Once the application completes the scan for any problem causing software, it will attempt to further prevent crashes or other problems, by asking you to reset your browser.
- Google recently published the Software Removal tool for Windows that will scan for software that is causing issues with the browser. Google explains the tool, Think of this as a 'factory reset' of.
Download and unpack the cleanup tool for Mac. Open the Terminal application. Change the current directory to the folder with the extracted script, e.g. Cd Desktop/cleanup_tool_Mac.
Note:
To help ensure you get the latest and greatest tools, Creative Cloud is now the only option for purchasing Adobe creative software. For more information, visit the Adobe Creative Cloud page.
The Creative Cloud Cleaner Tool allows you to more precisely remove installation records for Creative Cloud or Creative Suite applications that may have become corrupted or may be causing problems with a new installation. It can be particularly helpful if you have installed prerelease software on your system, and now want to remove it.
If you’re having trouble installing Creative Cloud apps, Creative Suite (CS3–CS6) apps, Photoshop Elements, or Adobe Premiere Elements, the Adobe Creative Cloud Cleaner Tool can help. Likewise, if you're unable to connect to Adobe servers, the Cleaner Tool can help by removing entries in your computer's host files that are blocking access to Adobe software and servers.
Back up all files stored in Adobe product directories, including custom plug-ins or profiles you have installed.
Uninstall Creative Cloud or Creative Suite applications by doing one of the following:
- Windows 10, 8, 7, or Vista: Choose Start > Control Panel > Programs > Programs and Features.
- Windows XP: Choose Start > Control Panel and double-click Add or Remove Programs.
Select the application that you want to remove, and click Remove or Uninstall.
Follow the onscreen instructions to complete the uninstallation.
Click the following link to download the Adobe Creative Cloud Cleaner Tool for Windows: AdobeCreativeCloudCleanerTool.exe.
If you see a download or save file prompt, click Save File to download it on your computer.
Word for mac free.Right-click the downloaded AdobeCreativeCloudCleanerTool.exe file and choose Run as Administrator.
If you can't locate the downloaded file, see Find your downloaded Adobe app or file.
Note:
If Run as Administrator is not available when you right-click, double-click AdobeCreativeCloudCleanerTool.exe to run the EXE file.
Exfat format tool for mac. This is a file system limitation that affects both Mac's and PC's, and the only workaround is to format the drive to exFAT. For more information about what these limitations are please see Answer ID 1287: File and partition size limitations using the FAT32 file system (Windows and Mac).
- Choose your language: Type e for English or j for Japanese, and then press Enter.
- Review the Adobe End-User License Agreement: Type y to accept or n to decline (if you decline, the script stops). Press Enter.
- Type the number that corresponds to the option you want to select and then press Enter. For example, type 4 (CC Apps) if you want to uninstall a Creative Cloud app.
- From the list of applications for the selected option that appears on the screen, select the application that you want to remove by typing the number that corresponds to the app name and then press Enter.
- Confirm that you want to remove the product: Type y and then press Enter.
- (Optional) If you're unable to connect to Adobe's servers, repeat these steps to fix your host files. After accepting the End-User License Agreement, type 12 to select the host files option. Confirm that you want to fix the host files: Type y and then press Enter. The Cleaner Tool creates a backup of the hosts files (named hosts_bkup) in the same directory, which you can revert to if a problem occurs.
When you see the message “Adobe Creative Cloud Cleaner Tool completed successfully,” press Enter and restart your computer.
To verify that the Creative Cloud Cleaner Tool completed successfully, in a text editor such as WordPad, open Adobe Creative Cloud Cleaner Tool.log. The location of this file depends on your version of Windows:
- Windows 10, 8, 7, or Vista: C:Users[user name]
- Windows XP: C:Documents and Settings[user name]
Review the log file entries. If any of the entries indicate failure, contact us.
Once you have successfully run the Adobe Creative Cloud Cleaner Tool, install your Creative Cloud or Creative Suite application. For instructions, see one of the following documents:
- Download your creative cloud apps (Creative Cloud)
- Creative Suite 6 installation instructions (CS6)
- Install Adobe Creative Suite 5 or 5.5 (CS5.5 and CS5)
- Creative Suite Help (CS4 and earlier)
Back up all files stored in Adobe product directories, including custom plug-ins or profiles you have installed.
To uninstall Creative Cloud or Creative Suite applications, in the Finder, navigate to Applications > Utilities > Adobe Installers.
Follow the onscreen instructions to complete the uninstallation.
Download the Adobe Creative Cloud Cleaner Tool for Mac: click the link to download the file - AdobeCreativeCloudCleanerTool.dmg.
If you see a download or save file prompt, click Save File to download it on your computer.
To run the Adobe Creative Cloud Cleaner Tool, double-click the AdobeCreativeCloudCleanerTool.dmg file.
Double-click Adobe Creative Cloud Cleaner Tool and follow the onscreen instructions in this order:
- Select your language from the menu in the upper-right corner of the window.
- Review the Adobe End-User License Agreement: Click Accept to accept or Quit to decline (if you decline, the script stops).
- Select an option from the menu in the upper-right corner of the window. For example, select CC Apps if you want to uninstall a Creative Cloud app.
- From the table, select the app you want to clean up, and then click CleanupSelected. (Click Clean All to clean up all installer-related files for the option you chose in step c.)
- (Optional) If you're unable to connect to Adobe's servers, select Fix Host File from the table to repair your host files, and then click Cleanup Selected. The Cleaner Tool creates a backup of the hosts files (named hosts_bkup) in the same directory, which you can revert to if a problem occurs.
Note:
The End-User License Agreement is displayed in English or Japanese, depending on the language setting of the Root user account.
- Select your language from the menu in the upper-right corner of the window.
When you see the message “Adobe Creative Cloud Cleaner Tool completed successfully,” click Quit and restart your computer.
To verify that the Adobe Creative Cloud Cleaner Tool completed successfully, in a text editor such as TextEdit, open /Users/[user name]/Adobe Creative Cloud Cleaner Tool.log.
Review the log file entries. If any of the entries indicate failure, contact us.
Once you have successfully run the Adobe Creative Cloud Cleaner Tool, install your Creative Cloud or Creative Suite application. For instructions, see one of the following documents:
- Download your creative cloud apps (Creative Cloud)
- Creative Suite 6 installation instructions (CS6)
- Install Adobe Creative Suite 5 or 5.5 (CS5.5 and CS5)
- Creative Suite Help (CS4 and earlier)
Remove all or selected products (Enterprise users only)
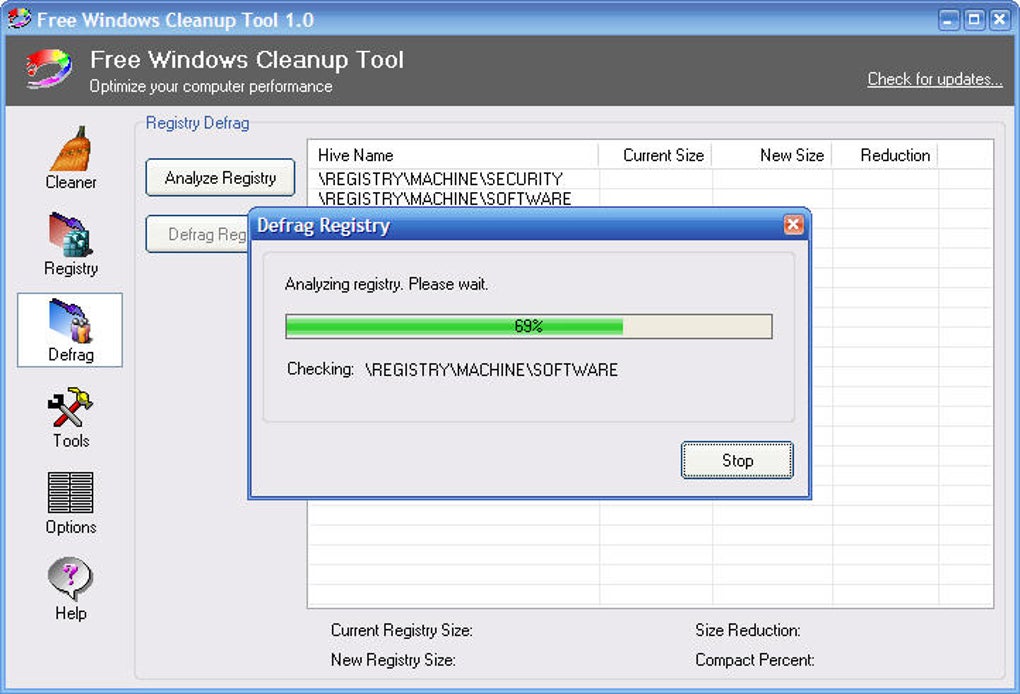
Google Clean Up Tool For Mac Download Chrome
Note:
This information is for Enterprise-installation administrators only.
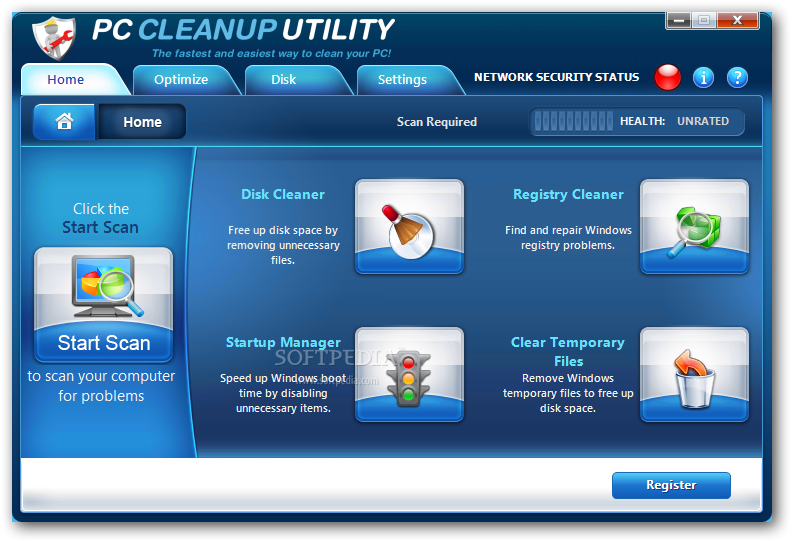
To begin, select the relevant option and your operating system.
Run the Adobe Creative Cloud Cleaner Tool in silent mode to list all the products that the tool can remove. It enables you to remove all Creative Cloud or Creative Suite apps installed on the computer, or to remove selected apps by commenting out the lines in an XML file that the tool generates.
Back up all files stored in Adobe product directories, including custom plug-ins or profiles you have installed.
- Uninstall Creative Cloud or Creative Suite applications. Follows steps 2 through 5 in the Run the Creative Cloud Cleaner Tool for Windows section.
Run the Adobe Creative Cloud Cleaner Tool by following these steps in order:
- Click the following link to download the Adobe Creative Cloud Cleaner Tool for Windows: AdobeCreativeCloudCleanerTool.exe.
- Create a directory/folder named AdobeCreativeCloudCleanerTool_Win and then copy the downloaded file in it.
- Choose Start > Run and type cmd.
- In the Command Prompt window, change directories to the AdobeCreativeCloudCleanerTool_Win directory that you created.
- Type AdobeCreativeCloudCleanerTool.exe ‐‐removeAll= CREATIVECLOUDCS6PRODUCTS
- To remove Flash Player, type AdobeCreativeCloudCleanerTool.exe --removeAll= CREATIVECLOUDCS6PRODUCTS --removeFP=1.
Verify that the Creative Cloud Cleaner Tool completed successfully. Follow steps 11 and 12 in the Run the Creative Cloud Cleaner Tool for Windows section.
Free Software To Clean Mac
Back up all files stored in Adobe product directories, including custom plug-ins or profiles you have installed.
Uninstall Creative Cloud or Creative Suite applications. Follows steps 2 through 5 in the Run the Creative Cloud Cleaner Tool for Windows section.
Run the Adobe Creative Cloud Cleaner Tool by following these steps in order:
- Click the following link to download the Adobe Creative Cloud Cleaner Tool for Windows: AdobeCreativeCloudCleanerTool.exe.
- Create a directory/folder named AdobeCreativeCloudCleanerTool_Win and then copy the downloaded file in it.
- Choose Start > Run and type cmd.
- In the Command Prompt window, change directories to the AdobeCreativeCloudCleanerTool_Win directory that you created.
- Type AdobeCreativeCloudCleanerTool.exe --createCleanup=[absolute path to the folder in which you want to store the XML file].
Note: Make sure that there is one space after .exe. Do not enter any additional spaces in this command.
- Choose your language: Press E for English or J for Japanese.
- Review the Adobe End-User License Agreement: Press Y to accept or N to decline (if you decline, the script quits).
The XML file that the tool creates contains a list of products installed on the computer. By default, all product entries are commented in the XML file. For example:
Note:
The XML file lists all CS5 to CS5.5 products in a </CS5> tag.
Uncomment entries for the apps on which you want to run the Adobe Creative Cloud Cleaner Tool. For example, if you want to clean up Adobe SpeedGrade CC and Adobe Contribute CS5.5, edit the XML file as follows:
In elevated mode, run the Adobe Creative Cloud Cleaner Tool with the following argument:
AdobeCreativeCloudCleanerTool.exe --cleanupXML=[Absolute path to cleanup xml].Verify that the Adobe Creative Cloud Cleaner Tool completed successfully. Follow steps 11 and 12 in the Run the Creative Cloud Cleaner Tool for Windows section.
Back up all files stored in Adobe product directories, including custom plug-ins or profiles you have installed.
Uninstall Creative Cloud or Creative Suite applications. Follows steps 2 through 5 in the Run the Creative Cloud Cleaner Tool for Mac OS section.
Click the following link to download the Adobe Creative Cloud Cleaner Tool for Mac: AdobeCreativeCloudCleanerTool.dmg.
Double-click the AdobeCreativeCloudCleanerTool.dmg file.
In a Terminal window, type the following command:
sudo [Path to Adobe Creative Cloud Cleaner Tool.app]/Contents/MacOS/Adobe Creative Cloud Cleaner Tool ‐‐removeAll= CREATIVECLOUDCS6PRODUCTS.Verify that the Adobe Creative Cloud Cleaner Tool completed successfully. Follow steps 11 and 12 in the Run the Creative Cloud Cleaner Tool for Mac OS section.
Back up all files stored in Adobe product directories, including custom plug-ins or profiles you have installed.
Uninstall Creative Cloud or Creative Suite applications. Follows steps 2 through 5 in the Run the Creative Cloud Cleaner Tool for Mac OS section.
Click the following link to download the Adobe Creative Cloud Cleaner Tool for Mac: AdobeCreativeCloudCleanerTool.dmg.
Double-click the AdobeCreativeCloudCleanerTool.dmg file.
In a Terminal window, type the following command:
sudo [Path to Adobe Creative Cloud Cleaner Tool.app]/Contents/MacOS/Adobe Creative Cloud Cleaner Tool --createCleanup=[Absolute path to folder to create xml].Enter the root user password and accept the End-User License Agreement.
The XML file that appears contains a list of products installed on the computer. For example:
Note:
The XML file lists all CS5 to CS5.5 products in a </CS5> tag.
Uncomment entries for the products on which you want to run the Adobe Creative Cloud Cleaner Tool. For example, if you want to clean up Adobe SpeedGrade CC and Adobe Contribute CS5.5, edit the XML file as follows:
In elevated mode, run the Adobe Creative Cloud Cleaner Tool with the following argument:
sudo /Contents/MacOS/Adobe Creative Cloud Cleaner Tool --cleanupXML=[Absolute path to cleanup. xml].
Verify that the Creative Cloud Cleaner Tool completed successfully. Follow steps 11 and 12 in the Run the Creative Cloud Cleaner Tool for Mac OS section.
More like this
Pro Tools Mac
Twitter™ and Facebook posts are not covered under the terms of Creative Commons.
Mcafee Clean Up Tool
Legal Notices Online Privacy Policy