Windows Dvd Download Tool Iso For Mac
Posted : admin On 09.04.2020Mar 04, 2016 The Windows USB/DVD Download tool has been designed to allow you to create a bootable copy of your Windows 7/8 ISO file on a USB flash drive* or a DVD. In order to create a bootable DVD or USB flash drive, simply download the ISO file you need and then run the Windows 7 USB/DVD Download tool. DVD to ISO: How to Create ISO Files from DVD on Windows/Mac Talking in the most general terms, an ISO image file is the snapshot of all the data as well as the layout of a DVD or CD. Converting DVDs to ISO files helps in converting your physical discs into virtual ones. The Windows 7 USB/DVD Download tool allows you to create a copy of your Windows 7 ISO file on a USB flash drive or a DVD. To create a bootable DVD or USB flash drive, download the ISO file. Click the Windows START button, and click WINDOWS USB/DVD DOWNLOAD TOOL in the ALL PROGRAMS list to open the Windows USB/DVD Download Tool. In the SOURCE FILE box, type the name and path of your Windows ISO file, or click BROWSE. Jan 09, 2018 The Windows USB/DVD Download tool allows you to create a copy of your Windows 7/8 ISO file on a USB flash drive or a DVD. To create a bootable DVD or USB flash drive, download the ISO file and then run the Windows 7 USB/DVD Download tool. Just download the Windows 7 USB/DVD download tool from CodePlex. This tool was created by Microsoft for creating Windows 7 USB keys, but still works with Windows 10 ISO files.
You can reinstall Windows from scratch using the product key that came with your PC, but you’ll have to find installation media yourself. Microsoft offers free ISO files for downloading; you just have to know where to look.
There area few ways to do this, but they’re all on the straight and narrow–you won’t have to visit a shady BitTorrent site to download ISOs that may be filled with malware. Instead, you get official installation media straight from Microsoft.
NOTE: Depending on the OEM version of Windows that you are running, you might run into an issue using the OEM key with a retail version of Windows. If it won’t activate, you can always install and then call Microsoft to get them to straighten it out and allow your copy to activate. The most important thing is that you have a valid license key.
Download the Windows 10 or 8.1 ISO Using the Media Creation Tool
If you’ve got access to a Windows machine, the official method for downloading ISOs for Windows 8.1 and 10 is the Media Creation Tool. The process for using the tool is largely the same for both versions of Windows, so we’ll be using the Windows 10 Media Creation Tool for our example. We’ll just note where anything differs.
RELATED:How to Find Your Lost Windows or Office Product Keys
One caveat you should be aware of up front is that you can no longer download an ISO for Windows 8–just 8.1. And the product keys are different for Windows 8 and 8.1, so if you have a Windows 8 product key, you can’t just use it to install Windows 8.1. Instead, you’ll have to install Windows 8, then do a free upgrade to 8.1. After you do the upgrade, Windows will assign the new product key to the installation. You can find that product key in a number of different ways and save it for the future. After that, you should be able to do a clean installation of Windows 8.1 using the new product key and won’t have to worry about installing Windows 8 first and going the upgrade route.
Start by downloading either the Windows 10 Media Creation Tool or the Windows 8.1 Media Creation Tool. Once the file has downloaded, just double-click it to start the tool and then click “Yes” to give it permission to make changes to your PC. When the tool starts, click “Accept” to accept the license terms. Note that the Windows 8.1 version of the tool does not ask you to accept license terms.
(If you don’t want to use the Media Creation Tool and just want to download an ISO file directly, just change your browser’s user agent to a non-Windows browser like Apple Safari on iPad while you’re viewing the download page. Microsoft will offer you a direct download of the Windows 10 or Windows 8.1 ISO file instead of the standard Media Creation Tool, which only runs on Windows.)
When the tool asks what you want to do, select “Create installation media for another PC” and then click “Next.” The Windows 8.1 version of the tool also does not provide this option; it just defaults to creating installation media for another PC (which is what we want).
The tool will suggest a language, edition, and architecture for Windows based on information about the PC on which the tool is running. If you’re going to use the installation media on that PC, go ahead and just click “Next.” If you’re planning to install it on a different PC, clear the “Use recommended options for this PC” check box, select options that are more appropriate for the license you have, and then click “Next.” Note that if you’re using the 8.1 version of the tool, you actually start with this screen. The tool also won’t recommend options; you have to select them yourself.
Remember, your license will only work with the correct version of Windows–if your license is for 64-bit Windows 10 Pro, you can’t install 32-bit Windows 10 Home with it, so ensure your selections here match what’s listed on your product key.
Next, select whether you want the tool to create a bootable USB flash drive with the installation media, or just create an ISO file that you can use or burn to a DVD later. We’re going with the ISO file in this example, but the process is much the same either way. If you go with the USB option, you’ll need to provide a USB drive with at least 3 GB of space. Also, the USB drive will be formatted during the process, so make sure there’s nothing on it you need. Select the option you want and then click “Next.”
Choose a place to save the finished ISO file (or point the tool toward the right USB drive if that’s the option you chose).
At this point, the Media Creation Tool will begin downloading the files and assembling your ISO, which can take a fair bit of time depending on your internet connection. When it’s finished, you can click “Open DVD Burner” if you want to go ahead and create a disc or just click Finish if you don’t want to make a disc right now.
Now that you have your new ISO saved, you’re ready to make use of it however you see fit. You could go ahead and perform a clean installation of Windows (which technically you don’t even need a product key to do), use the ISO to create a virtual machine, or just save it for when you need it down the road.
Download the Windows 7 SP1 ISO Directly From Microsoft’s Website
Windows Dvd Download Tool Iso For Mac Version
Microsoft makes the Windows 7 SP1 ISO available for direct download through their site. The only catch is that you’ll need a valid product key in order to download the file–and OEM keys (like the one that came on a sticker under your laptop) won’t work. If that’s you, proceed to the next section.
If you do have a valid retail key, head to the Windows 7 download page, enter your product key, and click “Verify” to start the download process.
After your product key is verified, select the product language you want to download and then click “Confirm.”
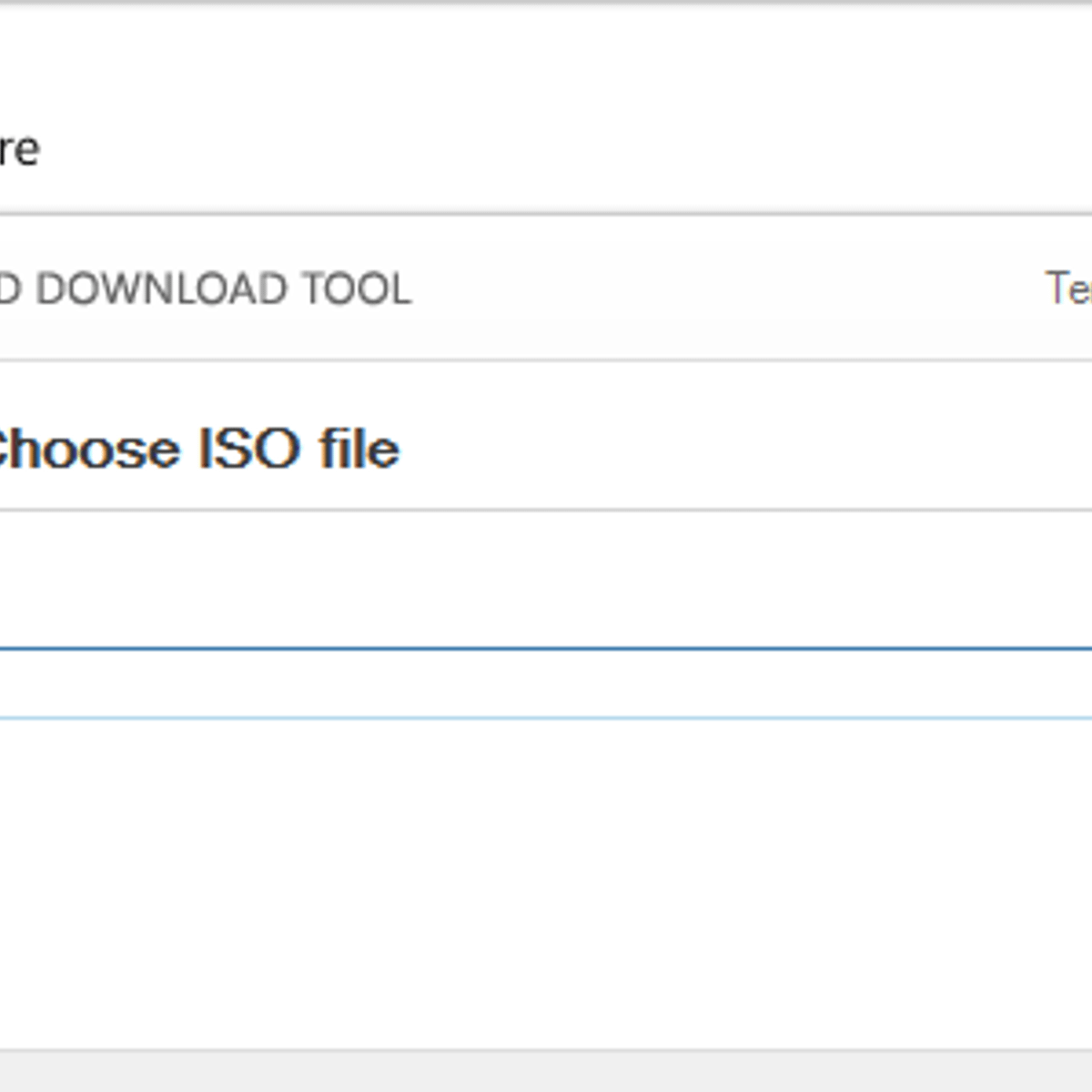
Next, choose whether you want the 32-bit or 64-bit version of Windows 7. When you click whichever version you want, the download will begin. Note that download links generated by the site are only valid for 24 hours. Of course, you could always come back and walk through the verification and selection process again to generate new links.
After downloading the ISO file, you can burn it to a DVD by right-clicking it in Windows Explorer and selecting “Burn disc image” to burn it to a disc. If you want to install Windows 7 from a USB drive, the best way is to use the Windows 7 USB/DVD Download Tool to put that ISO file onto a USB drive.
The downloaded ISO you’ll get from Microsoft includes Windows 7 with Service Pack 1. When you install Windows 7, you can avoid the hassle of downloading and installing the hundreds of updates that came out after SP1 by installing the Windows 7 SP1 Convenience Rollup. Even better, why not take a little extra time and slipstream the Convenience Rollup right into your Windows 7 ISO? That way, whenever you install Windows 7 in the future, you’ll have one ISO with all the updates (at least up through May 2016) already included.
Download Any Windows or Office ISO Using a Free Third-Party Tool
Microsoft used to make all these ISOs available through a site called Digital River, but it doesn’t anymore. Instead, they’re stored on its TechBench site. The ISOs can be hard to find, though, and for versions of Windows other than the most current, the site tries really hard to push you into using the Media Creation Tool instead. Enter the Microsoft Windows and Office ISO Download Tool. This free utility provides a simple interface that lets you select the version of Windows you want, then downloads an ISO for that version straight from Microsoft’s download servers. Mac 1700 avionics. This includes various builds of the Windows 10 Insider Preview. You can also use the tool to download ISOs for certain versions of Microsoft Office.
First, head over to HeiDoc.net and grab the Microsoft Windows and Office ISO Download Tool. It’s free and it’s a portable tool, so there’s no installation. Just launch the executable file. In the main window, choose the version of Windows or Office you’d like to download.
Install Windows On Mac Free
Click the “Select Edition” drop-down menu and then choose the edition you want. Note that in addition to the regular editions of the product (such as Home or Professional), you can also download regions specific editions such as Windows N (which is sold to the European market and does not include multimedia apps like Media Player and DVD Maker) and Windows K (which is sold to the Korean market).
After you select the edition you want to download, click “Confirm.”
Next, use the drop-down menu that appears to choose the product language you want to download and then click the “Confirm” button under the language drop-down menu.
Finally, choose whether to download the 32-bit or 64-bit version of the product. Clicking either download button will initiate the download using the ISO download tool, so you’ll need to keep it open until the download finishes. Alternatively, you can use the “Copy Link” buttons to the right to copy the direct download link to your clipboard and then download the file using your browser. Either way, note that most links generated by the tool are only valid for 24 hours, though you can always come back and generate new links.
And that’s all there is to using the Microsoft Windows and Office ISO Download Tool. Yes, you could accomplish some of this by digging around the TechBench site, but using this clever little utility is quicker and saves a lot of hassle. Plus, for some products, like Windows 8.1, finding the direct download on the site is next to impossible.
Microsoft also provides other software via the TechNet Evaluation Center. For example, you could download a trial version of Windows Server 2012 R2 and enter a legitimate product key to get the full version. Just click the “Evaluate Now” header on the site to see what trial versions of software are on offer. You will need to sign in with a Microsoft account before downloading.
Image Credit: bfishadow on Flickr
READ NEXT- › What Can I Do with My Old iPhone?
- › How to Stream UFC 242 Khabib vs. Poirier Live Online
- › Free Download: Microsoft’s PowerToys for Windows 10
- › How to Overclock Your Computer’s RAM
- › What’s New in Chrome 77, Arriving September 10
Creating a bootable USB from an ISO file is easy if you have the right tools.
Why You Need a Bootable USB Drive
Installations from a USB flash drive have become one of the easiest ways to update your computer with a new operating system. A USB installation is quick, extremely portable, and has the bonus of reverting to a storage device following the install. See our introduction to using flash drives on Windows 10How to Use a Flash Drive on Windows 10How to Use a Flash Drive on Windows 10Got a new USB flash drive but not sure how to use it? Here's everything you need to know about how to use a flash drive.Read More if you need some background.
You’ll find a fair few ISO to USB tools out there, and they feature a range of tools for beginners and advanced users. Let’s take a look at the burn time, and the resources available to each software. For science!
Note: To keep this test fair, I’m going to burn a copy of Windows 10 Insider Preview Build 17713 x64 to an 8GB Integral USB flash drive, formatting the drive between each burn.
A Mini-Glossary of ISO-to-USB Tool Terminology
Before we plow into the testing phase, there are a handful of acronyms I’d like to spell out, and a few other bits of ISO to USB jargon we’ll clear up.
- Bootloader Options: The bootloader loads the operating systemHow to Solve Most Windows Boot ProblemsHow to Solve Most Windows Boot ProblemsIs your Windows computer not booting up? It could be because of a hardware, software, or firmware error. Here's how to diagnose and fix these problems.Read More. Some ISO burners allow you to choose the bootloader you’ll need for your desired operating system installation.
- Grub4dos: A bootloader package designed to allow users to select between multiple operating systems installed on a single systemHow to Create a Bootable Multiboot USB for Windows and LinuxHow to Create a Bootable Multiboot USB for Windows and LinuxA single USB flash drive is all you need to boot, install, and troubleshoot multiple operating systems. We'll show you how to create a multiboot USB, including Windows and Linux installers and recovery tools.Read More.
- Syslinux: A lightweight bootloader package designed to allow users to select between multiple Linux or Unix installations.
- QEMU: Short for Quick Emulator, is a hardware virtualization tool. In this context, it allows users to test their USB before proceeding with the burn process.
- Cluster Size: Defines the smallest available space for storing dataHow to Format a USB Drive and Why You Would Need ToHow to Format a USB Drive and Why You Would Need ToFormatting a USB drive is easy. Our guide explains the easiest and fastest ways to format a USB drive on a Windows computer.Read More. Instead of assigning individual disk sectors, the file system assigns contiguous groups of sectors, called clusters.
- File System: Controls how data is accessed and stored. Without it, your data would lump together with no beginning or end. A file system defines easy access. There are different file systems available, though your burning tool should discern your requirements via the ISO you use.
- Bad Sector: Some ISO to USB tools allow you to perform a bad sector check. Before the burn commences, your USB will be scanned, fixing any irregularities to ensure your installation is smooth. Somewhat like defragmenting your desktop, but on a much smaller scale.
Now, in no particular order, here are the ISO to USB burning tools with their respective times.
Want the TL;DR? Check out the best ISO to USB comparison video below!
1. Rufus
Features: Partition schemes, file systems, automatic ISO detection, target system type, mode of bootable, bad sector checks, ISO write mode
First up, Rufus. Rufus is a very small executable that has consistently improved its offerings over the years. Along with standard ISO to USB options such as cluster size and file system, Rufus now automatically detects settings for the ISO you select and fills in the optimal settings. Furthermore, Rufus has a hidden Advanced Mode with a bunch of extra options.
Rufus clocked in at 21m12s which is definitely not the fastest. Regardless, Rufus is an excellent ISO to USB tool.
2. Windows USB/DVD Download Tool
Features: None
Such an eloquent name. You select your ISO. You select your media type; USB or DVD. You click Begin Copying, and off it goes. In what is the most basic of basic UIs, and with only two options, the Windows USB/DVD Download Tool is almost sublimely simple, comparable only to ISO to USB. This makes it a fine tool when installing Windows 10 from a USB driveHow to Install Windows 10 From a Bootable USB DriveHow to Install Windows 10 From a Bootable USB DriveNeed to install a fresh copy of Windows? Learn how to make a bootable USB stick with UEFI support.Read More.
Windows USB/DVD Download Tool came home in 17m51s which puts it toward the top of the ISO to USB timings board.
3. RMPrepUSB
Features: Bootloader options, file systems and overrides, grub4dos, syslinux, QEMU
RMPrepUSB is one of the most complete ISO to USB packages on this list. Aside from the features above, it comes packed with a host of other bootloaders, DiskDoctor, Speed Tests, and individual user configurations for frequently prepared drives.
RMPrepUSB clocks in with a 21m38 putting it firmly toward the top of the timings board but, like Rufus, the features more than make up for the slightly slower time.
4. YUMI
Windows Dvd Download Tool
Features: Multiboot, ISO auto-download
YUMI (Your Universal Multiboot Installer) is another multiboot ISO to USB installer with settings for a vast range of Linux, Windows, and system utilityBoot Multiple Live CDs From One USB Disk With YUMI [Windows]Boot Multiple Live CDs From One USB Disk With YUMI [Windows]Put multiple bootable tools onto one USB drive, then pick which one you want to boot when your computer starts up. Whether you want to try out various Linux environments at once or put together..Read More ISOs. YUMI is easy to use. You scroll down the distribution list and check for the ISO you want, then select the corresponding ISO on your system from the box below. Don’t have the ISO? YUMI will take care of that for you.
YUMI clocked in at 17m46—slower than the first time I ran these tests some five years ago (it was 14m50s back then!), but still ahead of the rest.
5. Novicorp WinToFlash [No Longer Available]
Features: Multiboot, grub4dos, bootloader options, burning wizard, file systems, burning profiles, ISO auto-download
Novicorp WinToFlash is a popular ISO to USB utility that features a handy burning wizard. The wizard guides you through the burning process, although it isn’t unique to the utility (Rufus fills in all the information you need, for example). WinToFlash also allows you to create multiboot USBs as well as an auto-downloader for any ISO files you’re missing.
WinToFlash clocks in at 22m01, decent speed for a tool that guides you through the ISO to USB process.
6. UNetbootin
Features: grub4dos, ISO auto-download (Linux only), syslinux
UNetbootin is primarily a Linux LiveUSB burning tool, but it works sufficiently well with Windows that it deserves inclusion in this list. The UNetbootin utility isn’t flashy, but it does come with a few nifty features. For instance, it has an auto-download feature for Linux distributions, letting you select from a range of popular distros and system utility tools.
UNetbootin came home in 22m01, exactly the same as WinToFlash and again, a decent time for a useful tool.
The ISO-to-USB Winner Is…
The winner regarding speed is YUMI. The winner regarding features and ease of use is Rufus, which was only 3 minutes slower than YUMI. Furthermore, both burning tools cater to slightly different markets; Rufus is for one-off ISO to USB creation whereas YUMI is excellent for multiboot tools.
Let’s not discount the other USB to ISO tools. The range of burn times didn’t vary much, so it really boils down to the features you need and find in a specific utility.
Other ISO-to-USB Tools We Tested…
I tested many more ISO to USB tools for the sake of competition—and to bring you the best overall picture possible. There were a few tools that didn’t make the grade, for one reason or another. Here are the fallen few:
- XBoot is another multiboot tool featuring an inbuilt download, but other options were faster and somewhat easier to use. However, XBOOT’s QEMU function is excellent.
- WinToBootic fits comfortably into the basic features category and clocked a decent time, too.
- Passcape ISO Burner is a multifunction burning tool, but it wouldn’t work for me. I have read other positive reviews, so it could be worth a look for other individuals.
- ISO to USB is another very basic tool. However, it didn’t make the cut through a slow time and lack of features.
- FlashBoot has a decent UI and a burning wizard to guide you through, but I gave up on the test as it had not even hit 50% after nearly 40 minutes.
- UltraISO burned the ISO to USB at a reasonable speed and has the bonus of being able to mount ISOs before burning to check their files.
What’s Your ISO-to-USB Tool of Choice?
Hopefully, you now have a better overview of the best ISO to USB tools available to you. Furthermore, you can pick your tool based upon its raw speed, its functionality, or a combination of both. If you need a guide to creating a bootable USB to install Windows from an ISO fileHow to Make a Bootable CD/DVD/USB to Install WindowsHow to Make a Bootable CD/DVD/USB to Install WindowsNeed installation media to reinstall Windows? Our tips show you how to create a bootable CD, USB, or DVD with an ISO from scratch.Read More, look no further:
For macOS users, we’ve also looked at how to boot your Mac from USB.
Got a load of USB flash drives and that you don’t know what to do with? Here are five use you might not have considered7 Uses for a USB Stick You Didn't Know About7 Uses for a USB Stick You Didn't Know AboutYou've used USB sticks to transport files between computers and back up files, but there is much more you can do with a USB stick.Read More, such as installing multiple operating systems on your USB stickHow to Install Multiple Bootable Operating Systems on a USB StickHow to Install Multiple Bootable Operating Systems on a USB StickWant to install and/or run multiple operating systems from a single bootable USB stick? You can with these tools.Read More.
Explore more about: File System, ISO, USB Drive.Monitoring tool for mental health block grant.
Try Etcher
In reply Col. Panek. I use Firefox with Duckgo as my search engine. Type Mint Stick into the search field. You should a list of options. Select mint stick download. Select the second one: Mintstick Download (Deb) - pkgs.org
From there you can download the deb. package you need.I am a diehard Linux user. My favorite USB burning tool is mkusb. It is availible from both Ubuntu and Debian. Next Unetbootin, Mint stick and USB Image Writer.
I'm running Mint now, and I wondered where MintStick went to. When I type it in the menu search, USB Image Writer comes up, so maybe that's its new name.
I'm newly enthused about Yumi so I can carry many distros in my pocket.
thanks for this.
We've downloaded Microsoft Windows 10 directly from official sources, the ISO named as 'Win10_1809_English_x64'.
Now, We've to face with problem occurs when we try to creating bootable media such as USB.
We tried on many tools like Rufus, WUDPT, ISO2USB etc.
We also tried by simply copying.
But, at all no any method will work. We also try different USB Flash drives.
But, all gets error-ed, and processing stucked.
Every time I run Rufus, I get the same error. 'Error: ISO image extraction failure'
We change many of PCs in which some are running on 32-bit and some are on 64-bit. Some have Windows 7, Windows 8, Windows 10.
But, all got failed.
Any body help me how to get rid, how can we solve our problem.Hirens 2018 New Generation is Back All In One Boot Disk!
this is my open source project 2018 check this guys >>IT Tools Pack Solution 2018 Rescue Edition
(Site in Indonesian language) - Include Acronis 2018 + Norton Ghost + Partition Wizard & Other Tools
Tx
Using Etcher on Linux & Win and it ROCKS!
Yes. How can you forget Etcher? It is only the fastest, easiest to use software for making bootable thumbdrives ever.
You forgot Etcher!!!