Snipper Tool For Mac
Posted : admin On 05.04.2020So here you are, looking for an easier solution to the classic print screen, something that could save you time and energy – fortunately for you, snipping tools have been invented. These will make everything easier and it will help you in the process of creating a training course, a book or whatever you need the print screens for. Forget about Paint, let’s talk about other snipping tools.
Snipping tool for mac free download - Free Snipping Tool, COBRA Snipping Tool, Snipping Tool++, and many more programs. Snipping Tool for Mac tools can be downloaded for free or accessed online. Search for open source software tools if you need a free tool for capturing screenshots. Be it a grab tool Mac or a snipping tool for iPad, you can find it online.
Snagit
The ultimate screen capture tool for those who are serious in capturing screen images and/or videos. When it’s launched, you won’t see Snagit in your taskbar, it will be on top of your screen, like a tab, which will reveal a big red button. This is the trigger for fun mode – a big sniper will appear on the screen with instructions in the top right corner and all you have to do is click, drag to cover the area you want to capture/record and release. Then it will launch the editor which is very easy to use, looks like a better version of Paint. It has a wide range of effects, styles, drawing tools, everything you need to create a training course.
Once everything is done you can export it to Word, Excel, Powerpoint or even Screencast.com or Dropbox.
Details: For Windows & Mac, 15 days free trial, $49.95 to buy
PicPick
Just like Snagit, PicPick is very easy to use, but you have to be careful when you launch it because you can miss the screen capture option – on the left column, in the second section. The cool part about it is that it can take a picture of your entire screen or just a section which can be delimited by typing in the pixels (800 x 600), drawing on your screen or using the fixed region option.
Unfortunately it doesn’t have all the bells and whistles of Snagit. The editor is pretty basic and doesn’t offer too much compared to Paint. Instead PicPick has some rather curious features, like a crosshair to figure out the relative coordinates on your screen, a protractor to measure angles or a pixel ruler. Most of these are pretty much useless with one exception, the whiteboard, which gives you the possibility to add some arrows to the screen capture but that’s about it.
$129.90 $169.90 • The amount of data you can recover • 2 GB • Unlimited • Unlimited • Recover deleted Mac data Recover deleted, formatted, and inaccessible data • • • • Recoverable files Recover all types of lost files, including photos, documents, videos, audio, emails, and other files • • • • Supported devices Recover lost data from Mac notebooks, desktops, hard drives, USB drives, SD cards, memory cards, digital cameras, etc. • • • • Bootable media for emergency create a bootable USB drive and recover data when macOS is unable to boot up • • • • Free lifetime technical support • • • • • • $89.95 • $129.90 $169.90. • • • • Recover lost data from Time Machine backup drive • • • • Support macOS Support macOS 10.14, 10.13, 10.12, OS X 10.11, 10.10, 10.9, 10.8, 10.7, 10.6. 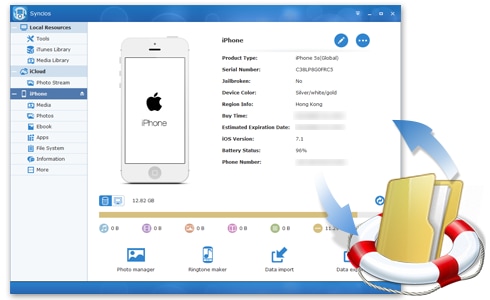
Details: For Windows, Free for personal use, $21.99 to buy
Jing
Brought to you by TechSmith, the same company that makes Snagit, Jing looks like the younger brother. The part that we don’t like about it is that you have to create an account to use it, unlike the other software. The relatively good news is that it requires an account with screencast.com so if you already have one you’re good to go.
Similar to Snagit, you’ll see a yellow button on top of your screen. When you click it you have 3 options: capture, history and more. When you click on capture you’ll see a simplified version of that fun mode offered by its bigger brother. There’s no sniper, there’s only a click and then you can resize the capture area by dragging its edges, just like you do in Paint. Once this is done, you’ll have the basic options, the most important ones: arrows, shapes and highlight. If you’re not looking to add too much stuff into your print screens, then this might be the perfect app for you.
Details: For Windows & Mac, Free
FastStone Capture
This is probably the least intrusive software from the list – it’s just like a small toolbar 11 buttons that you can move around the screen – for example you can leave it on top of the clock and calendar and forget about it. It has the same options we find in the other applications, such as full screen capture, freehand or rectangular region but it also brings something new to the table. You can save just the active screen or, the coolest feature, you can save a scrolling window. This means that you just click on the screen and it will automatically scroll through your document or whatever you have open and take screenshots which will be merged into one big art piece.
As for the editing part, it doesn’t have as many options as Snagit, but you can apply the effects only on some parts of the image so you can blur or highlight only certain parts.
Icloud bypass tool v8.1 for mac. ICLOUD BYPASS TOOL V8.1 for MAC. Just follow each instruction one by one mentioned below for icloud activation lock screen bypass. Download and Install all software for Complete icloud Activation Bypass.
Details: For Windows (portable version available), 30 days free trial, $19.95 to buy
Greenshot
The best part about Greenshot is that you don’t see it at all, not even as a small toolbar. But it all changes when you press print screen – you get a crosshair (sniper style) to select the area you want to capture. Once that’s done you’ll get a list of options, of what you can do with the file – you can send it to excel/word/powerpoint/imgur, save it or open it with Paint or Greenshot’s editor. If you go with the latter, you’ll probably be disappointed due to the lack of features. Unlike Snagit or other software, the best thing you can do is add some arrows and lines and that’s pretty much it. At least it’s free to use and runs in the background.
Details: For Windows, Free
DuckCapture
The Duck put a smile on our faces (because it doesn’t look like a duck at all). Like the other software, it gives you the possibility to capture different shapes and forms but it’s the only one, besides FastStone, that has the ‘scrolling windows’ feature.
After the print screen is done, you can add annotations or text wherever you want. There’s only one thing we didn’t like though – after you select the shape of your screen shot, you have to wait a couple of seconds before doing it. If you click on the shape and then on the screen, just like you do with the other software, nothing happens – you have to be patient.
Details: For Windows & Mac, Free
Snipping Tool ++
The only app that impressed us when we visited the site – it’s the only one that looks like 2014. But that changes when you install the app. It’s cool that you can capture the screen using a shortcut (ctrl+shift+1 for a rectangular shape) but then it makes you feel like you’re back in the 90s. The editor looks very outdated and you can do only a couple of things, like add an arrow, a shape or blur a part of the image (just like FastStone). It’s like a story with an interesting plot but without a happy ending.
Details: For Windows, Free
Screenshot Captor
Just like FastStone Capture, this is just a toolbar, just that’s better-looking and has 13 buttons instead of 11. You can take screenshots of different sizes or shapes and on top of the other software this allows you to take a photo with the webcam or import a photo from your scanner.
The major difference between ScreenshotCaptor and FastStone Capture is that the editor is 10 times better in this case – it even gives you the possibility to create a thumbnail for your photo. It also has a magic wand, just like the one you can find in Photoshop, which is pretty useful and, on top of this, it comes with its own clip art gallery. Pretty cool.
Details: For Windows (portable version available), Free for personal use (registration required)
Best for Mac: Skitch
Skitch is made by Evernote so we should expect an outstanding product – well, it is. And just as every Apple product, its greatest feature is its simplicity. It’s very close to Jing, meaning that you don’t get tons of features, but you get the essential ones, those that can be used by anyone, in any situation, to do their job.
Snipping Tool For Mac
The nasty part about it is that you must use it with Evernote – you can’t save files on your own computer, you’re forced to save it on Evernote. In the end it’s not that bad because there are a lot of people out there already using it, so Skitch comes like an extra service, that’s already integrated with your favorite app.
Details: For Windows, Mac, Android, & iOS, Free
Snipping Tool For Mac Os X
Best for Linux: Shutter
Apple is simple in its nature, so it has a software that’s easy to use; Linux is complicated, so it comes natural that you get the opposite side of the coin, a complicated software. But we don’t want to be mean, so we’ll call it a feature-rich program.
Shutters resembles Snagit since it has all kind of different effects and screen capture options. You can even create a thumbnail for your photo or you can upload it to image hosters to share it with the world (or just your friends). Well, it doesn’t sound that complicated anymore…
Details: For Linux Ubuntu, Free