Screen Cutting Tool For Mac
Posted : admin On 11.04.2020Screen cut free download - Apple Final Cut Pro, Apple Final Cut Express, Final Cut Pro Update, and many more programs. Mac Tools offers a wide variety of quality cutting and scraping tools that help you conquer every tasks. Our product line is centered around offering the highest quality tools to your shop.
The Macintosh operating system has always made it easy to capture a screen shot. A screen shot is an image of your computer desktop or an active window. Here's a summary of all the keyboard shortcuts you can use to capture your screen in Mac OS X.
A. Entire screen:
Machinist tool box for sale. Find great deals on eBay for mac tech 1000 tool box. Shop with confidence. Skip to main content. Mac Tools Tech 1000 Series Tool Box with top chest See more like this. Mac Tools Tech Series Tool Box for Mechanic use. Free local pickup.
Cutting and Scraping Hooks Picks and Scrapers Search Results. How to Take a Screenshot on a Mac. This wikiHow will show you various ways in which to take a screenshot on a Mac. Files from the screen-capture tool are saved to the desktop as PNG files by default. Advanced users with knowledge of the Mac OS X Lion Terminal application can also use the 'screen-capture' command to take a screenshot. How to take a screenshot on your Mac. You can capture the entire screen, a window, or just a selected portion of the screen. Choose whether to default to the selections you made the last time you used this tool. Show Mouse Pointer. Your Mac uses the name ”Screen Shot date at time.png”. To cancel taking a screenshot, press the Esc. Great, The iMac Opening Wheel tool made the job so easy to get done. Replacing Failed HDD with SSD in a 21.5' iMac. Don Zvareck -. Touch and go for a moment cutting off the glue from the screen. Once you are able to pry the screen apart, you are able to get to everything and re-tape back the.
- To capture the entire screen, press Command-Shift-3. The screen shot will be automatically saved as a PNG file on your desktop with the filename starting with “Picture” followed by a number, example Picture 1, Picture 2, and so on.
- To copy the entire screen, press Command-Control-Shift-3. The screen shot will be placed on your clipboard for you to paste into another program like PowerPoint, Word, Photoshop, etc.
B. Portion of the screen:
- To capture a portion of the screen, press Command-Shift-4. A cross-hair cursor will appear and you can click and drag to select the area you wish to capture. When you release the mouse button, the screen shot will be automatically saved as a PNG file on your desktop following the same naming convention as explained on the first tip above.
- To copy a portion of the screen to the clipboard, press Command-Control-Shift-4. A cross-hair cursor will appear and you can click and drag to select the area you wish to capture. When you release the mouse button, you can paste the screen shot to another application.
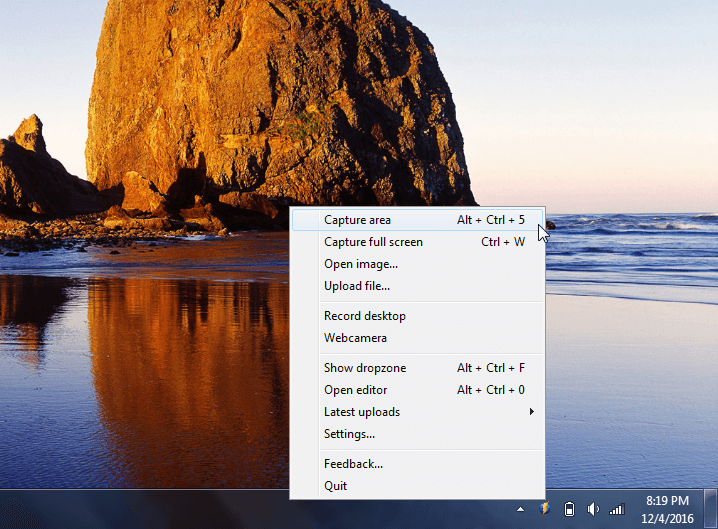
C. Specific application window:
- To capture a specific application window, press and hold Command-Shift-4 then tap on the Spacebar. The cursor will change to a camera, and you can move it around the screen. As you move the cursor over an application window, the window will be highlighted. The entire window does not need to be visible for you to capture it. When you have the cursor over a window you want to capture, just click the mouse button and the screen shot will be saved as a PNG file on your desktop.
- To copy a specific application window, press and hold Command-Control-Shift-4 then tap on the Spacebar. The cursor will change to a camera, which you can move around the screen. As you move the cursor over an application window, the window will be highlighted. The entire window does not need to be visible for you to capture it. When you have the cursor over a window you want to capture, just click the mouse button and you can paste the screen shot into another application.
___________________________________________________________
Computing Tips and Techniques are brought to you by the Information Technology Group for the purpose of sharing a wide variety of technology tips with its clients. The collection of these tips are protected by intellectual property rights, such as copyright. All intellectual property rights belong to the manufacturer of the software product in question.
Windows 10’s October 2018 Update brings a modern screenshot tool to Windows 10. A new keyboard shortcut lets you screenshot part of your screen, and add annotations.
How This New Screenshot Tool is Different
There are many ways to take screenshots on Windows 10. You can press Windows+Print Screen (some keyboards label this key “PrtScn” or “Print”) to save a screenshot as a PNG file to your PicturesScreenshots folder, press the Print Screen key by itself to copy your entire screen (or Alt+Print Screen for just the active Window) to your clipboard so you can paste it somewhere, or launch the Snipping Tool and use it to snip parts of your screen.
In the October 2018 Update, another keyboard shortcut opens a new screenshot tool that lets you snip parts of your screen or the entire screen to your clipboard. It also adds a new “Snip & Sketch” application, originally named “Screen Sketch,” that lets you annotate these screenshots.
Tools For Cutting Aluminum
RELATED:How to Take Screenshots in Windows 10
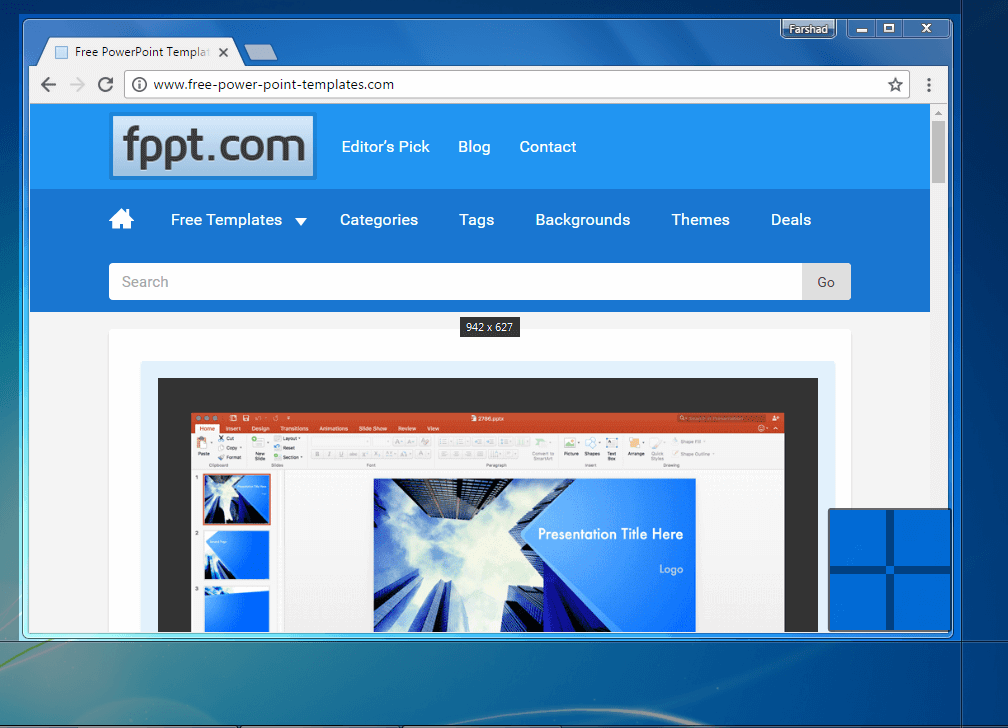
How to Use the New Clipping Tool
To use the new clipping tool, press Windows+Shift+S. On the April 2018 Update and earlier versions of Windows 10, this opens an interface that lets you select a section of your screen and copy just that section to your clipboard. But, on the October 2018 Update, you’ll see a new screenshot bar at the top of your screen.
The bar has four buttons. From left to right, they are Rectangular Clip, Freeform Clip, Fullscreen Clip, and Close.
To take a clip of just a rectangular section of your screen, click the “Rectangular Clip” button, and then drag to select a section of your screen.
Best Screen Snipping Tool For Mac
To take a clip of a section of your screen that isn’t rectangular, click “Freeform Clip” on the bar, and then click and drag on your screen to draw the area you want to clip.
To take a screenshot of your entire screen, click the “Fullscreen Clip” button. Or, if you don’t want to take a screenshot, you can click the “Close” button or just press the Esc key on your keyboard.
The screenshot you take is copied to your clipboard instead of being saved as a file on your computer. You can paste the screenshot into any application that supports image files by clicking the “Paste” button or by pressing Ctrl+V.
If you have the October 2018 Update’s new Clipboard History feature enabled, you can press Windows+V to view a history of the screenshots you’ve taken, along with any other items you’ve copied to your clipboard.
You also can make the new screenshot tool appear when you just press the Print Screen key on your keyboard, too. To do so, head to Settings > Ease of Access > Keyboard. Enable the “Use the Print Screen key to launch screen snipping” option.
This convenient shortcut is off by default, but you can always press Windows+Shift+S to launch this tool on any Windows 10 PC after the October 2018 Update rolls out to everyone.
With annual revenue in 2015 of $3.28 billion, Citrix solutions are in use by more than 400,000 organizations and over 100 million users globally. 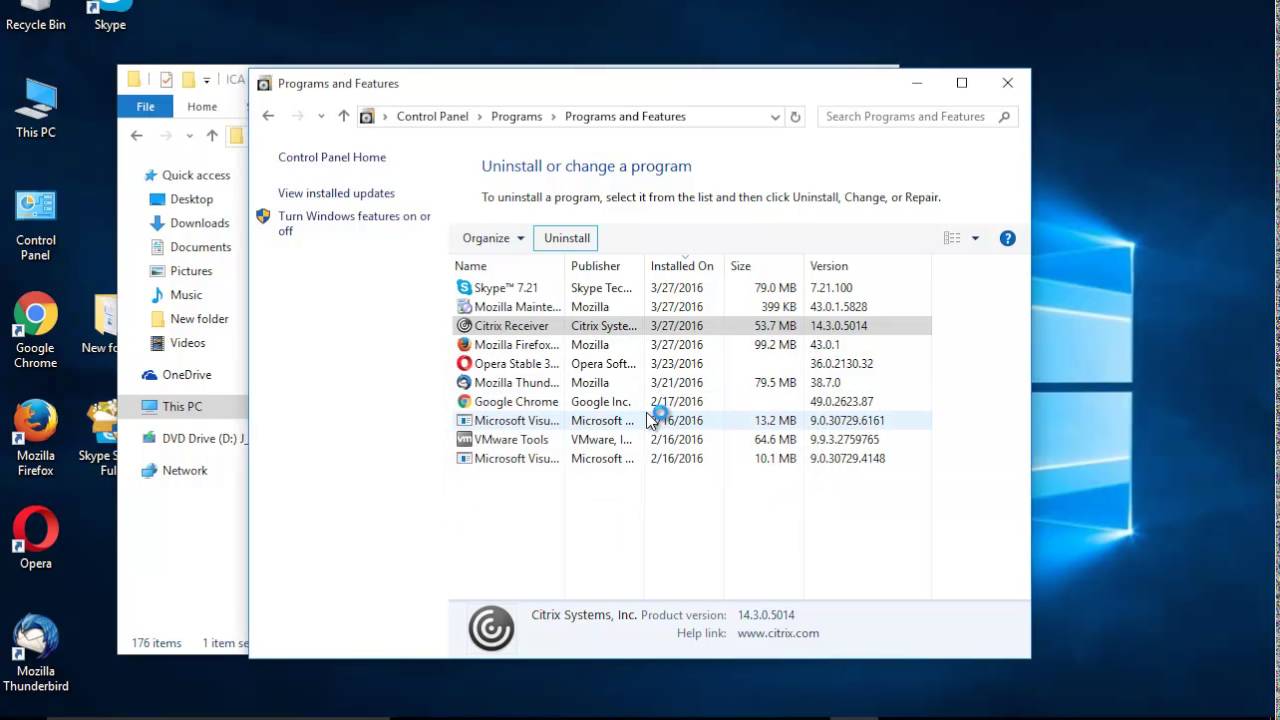 Citrix provides a complete and integrated portfolio of Workspace-as-a-Service, application delivery, virtualization, mobility, network delivery and file sharing solutions that enables IT to ensure critical systems are securely available to users via the cloud or on-premise and across any device or platform.
Citrix provides a complete and integrated portfolio of Workspace-as-a-Service, application delivery, virtualization, mobility, network delivery and file sharing solutions that enables IT to ensure critical systems are securely available to users via the cloud or on-premise and across any device or platform.
How to Use the New Snip & Sketch Tool
You’ll see a notification appear when you take a screenshot with the clipping tool. This notification is also available in the Action Center. To open the screenshot you just took in the Snip & Sketch application, originally named Screen Sketch, click the notification.
You can also open the Snip & Sketch tool from your Start menu, where it appears as a normal application in your list of installed apps.
Snip & Sketch offers a number of basic tools for working with screenshots. You’ll find Ballpoint Pen, Pencil, Highlighter, Eraser, Ruler, and Crop options for annotating and editing your screenshot. There are also Undo and Redo buttons.
You can take more screenshots from here by clicking the “New Snipping” icon at the left side of the toolbar, or you can click the “Open File” option to open any image file. When you’re done, you can use the “Save As” button to save your image as a file, the “Copy” button to copy it back to your clipboard for easy pasting, or the “Share” button to send it to another app.
And, because this application supports Sets tabs, you could work with multiple screenshots in the same window, with each having its own separate tab. Unfortunately, those tabs have been delayed and they didn’t make it into the final October 2018 Update.
RELATED:How to Use Sets in Windows 10 to Organize Apps Into Tabs
This application is based on the Screen Sketch tool that was originally built into the Windows Ink Workspace, which was intended for Windows users with stylus pens. Snip & Sketch is still useful if you have a pen, but anyone can use it for annotations—even if you just have a mouse or touch screen.
RELATED:How to Use (or Disable) the Windows Ink Workspace on Windows 10
READ NEXT- › What Can I Do with My Old iPhone?
- › How to Stream UFC 242 Khabib vs. Poirier Live Online
- › Free Download: Microsoft’s PowerToys for Windows 10
- › How to Overclock Your Computer’s RAM
- › What’s New in Chrome 77, Arriving September 10