Mgl Tool For Mac Seirra
Posted : admin On 17.04.2020In all the operating systems running on all of the computers in the world, there is likely nothing easier than performing an upgrade install of macOS Sierra on a Mac. While not quite push-a-button-and-go, it comes close.
So, you may be wondering why there's a need for a step-by-step guide to performing an upgrade install of macOS Sierra. The answer is a simple one. Readers like to know in advance what to expect from the macOS Sierra install process, and, since the name for the Mac operating system has changed, whether that also means there are any new requirements for the install.
What You Need for macOS Sierra
MacOS Sierra was announced at WWDC 2016, with a public beta release in July of 2016, and the full release on September 20, 2016. This guide support both the GM (Golden Master) and the official full released version of macOS Sierra.
Apple has announced the macOS Sierra as the next version of Mac system software. From Siri integration, a revamped Apple music application and much more, macOS 10.12 Sierra Final, coming this fall, brings a whole bunch of amazing features.
Download VMware Tools for MacOS High Sierra. However, if you have installed MacOS High Sierra on a VMware ESXi, you need to install VMware Tools with darwin.iso.If you experience any problems with the VMware Tools in your program while using MacOS with VMware, you can also use the darwin.iso file. If you're using the latest version of the tool, you must be using the latest version of the Install macOS High Sierra App. Version 1.1 of the patch tool and older support older versions of the installer app. Installation is Slow, Stuck or Frozen? Sierra issues keep popping up after the update, so we collected fixes for you and your Mac. Here's a list of macOS Sierra problems and known solutions to them. MacOS, the operating system previously known as Mac OS X, is beautiful, stable, and typically attached to a $1000+ MacBook / iMac. If we want to run macOS on a Windows PC, without the very particular hardware required for Hackintosh, a Mac OS X virtual machine is the next best thing. Mac os sierra free download - Apple MacOS Sierra, Apple Mac OS X Mavericks, R for Mac OS X, and many more programs. Download VMware Tools for MacOS High Sierra – In this article, we have shared with you the darwin.iso file, the VMware Tools software required for MacOS virtual machines. Thanks for following us! If this article is helpful, send me feedback by commenting! Thanks in advance, take care of yourself!
macOS Sierra brings with it new minimum requirements that leave some old Mac models out in the cold.
As long as your Mac meets the minimum requirements, you're almost ready to start the upgrade install process, but first, it's time to perform a backup.
Backup, Backup, Backup
It’s not likely that anything will go wrong during the upgrade install of macOS Sierra; after all, I started this guide off by telling you how easy the install process is. But even so, there are two very good reasons to make sure you have a usable backup before proceeding:
- Stuff happens; it’s that simple. You can never know what will happen when you upgrade. Maybe the power will go out, maybe a drive will fail, or the download of the OS could be corrupt. Why take the chance of having your Mac restart from an aborted install and end up with just a gray or black screen staring you in the face, when having a current backup allows you to quickly recover from such catastrophes.
- You don’t like the new OS. It happens; perhaps you just don’t like how some new feature works; the old way was better for you. Or maybe you have an app or two that doesn't work with the new OS, and you really need to use those apps. Having a backup, or in this case, a clone, of your existing version of OS X ensures you can go back if the new OS doesn't meet your needs for whatever reason.
Upgrade or Clean Install of macOS Sierra?
This guide will show you how to perform an upgrade install, which will overwrite your current version of OS X to install the new macOS Sierra operating system. The upgrade will install new versions of system files and Apple-supplied apps and services. It will, however, leave all of your user data intact, letting you work right away with the new OS without having to import or restore data from a backup or a previous version of the OS you may have.
For most users, the upgrade install is the best choice for updating. But macOS Sierra also supports a clean install process.
The clean install erases all content from your Mac’s startup drive, including the existing OS and all of your user files. It then installs a clean copy of the macOS with no older data involved, allowing you to start over from scratch. If the clean install sounds like a better fit for your needs, take a look at:
Let’s Begin the Upgrade Install Process
The first step is the backup; make sure you have a current Time Machine or equivalent backup of all your Mac’s data.
I also recommend that you have a clone of your current Mac startup drive, so you can go back to the current version of OS X should you ever need to.
With the backup/clone out of the way, you should check your Mac’s startup drive for any problems it may have.
With the preliminaries out of the way, proceed to page 2.
How to Download macOS Sierra From the Mac App Store
macOS Sierra is available directly from the Mac App Store as a free upgrade to anyone using OS X Snow Leopard or later on their Macs. If you need a copy of OS X Snow Leopard, it's still available directly from Apple online.
Download macOS Sierra
- Launch the Mac App Store by clicking the App Store icon in the dock, or selecting App Store from the Apple menu.
- Once the Mac App Store opens, make sure the Featured tab is selected. You'll find macOS Sierra listed in the far right column. If you're looking for the download on the first day of the full release, you may have to use the search field in the Mac App store to find it.
- Select the macOS Sierra item, and then click the Download button.
- The download will begin. The download time can be long, especially if you're accessing the Mac App Store during peak traffic time, such as when macOS Sierra is first made available as a beta, or when it's officially released. Be prepared for a wait.
- Once macOS Sierra has completed the download, its installer will automatically launch.
Optional: You can quit the installer, and then create a bootable copy of the macOS Sierra installer that you can use on any Mac at any time without having to go through the download process.
• Lock Mechanism Material: Stainless Steel • Locking: Yes • Locking Mechanism Type: Locking latches • Material: Aluminum • Mounting Style: Trailer Tongue • Product Fit: Direct Fit • Prop65 Warning: Cancer and/or Reproductive Harm. 1500 mac tool box for sale.
Perform the Upgrade Install of macOS Sierra
At this point, you've created backups just in case you should need them, you've downloaded the macOS Sierra installer, and you've optionally created a bootable copy of the installer on a USB flash drive. With all that out of the way, it's time to actually install Sierra.
Start the Upgrade
- The macOS Sierra installer should already be open on your Mac. If you quit the installer in order to make a bootable copy, you can restart the installer by opening your /Applications folder and double-clicking the Install macOS Sierra item.
- The Installer window will open. To proceed with the installation, click the Continue button.
- The software licensing agreements will be displayed; scroll through the terms, and then click the Agree button.
- A drop-down sheet will be displayed, asking if you really and truly agree to the terms. Click the Agree button on the sheet.
- The installer will display the Mac’s startup drive as the target for the upgrade install. This is usually named Macintosh HD, although it can also have a custom name that you gave it. If this is correct, click the Install button. Otherwise, click the Show All Disks button, select the correct disk for the installation, and then click the Install button.
- A dialog box will open, asking for your administrator password. Provide the information, and then click the Add Helper button.
- The installer will start copying files to the target drive and display a progress bar. Once the files have been copied, your Mac will restart.
Don’t worry if the restart takes a while; your Mac is going through the installation process, copying some files and removing others. Eventually, a status bar will be displayed, along with a time estimate.
Go on to page 4 to find out how to use the macOS Sierra Setup Assistant.
Use the Setup Assistant to Finish the macOS Sierra Installation
At this point, your Mac has just finished the basic installation process, copying all the needed files to your Mac, and then performing the actual install. Once the install completes, your Mac will be ready to run the setup assistant to configure the last few macOS Sierra options.
Once the installation process is complete, your Mac may present your normal login window, if you have your Mac configured to require a login. If so, go ahead and enter your login information, then continue to the macOS setup process.
If instead your Mac is set to auto log you in, then you'll jump right to the macOS Sierra setup process.
macOS Sierra Setup Process
Because this is an upgrade install, most of the setup process will automatically be performed for you, using the information from the previous version of OS X that you're upgrading from. Depending on the version of OS X or macOS beta you are upgrading from, you may see different setup items other then what are listed here. The setup process is easy enough. If you come across any issues is the process, you can usually skip over the item, and set it up at a later date.
That leaves just one or more items to be configured before you can use macOS Sierra.
- The setup process kicks off by displaying the Sign In with Your Apple ID window. If you would like to leave everything as it is and jump right to the desktop, you can select the option to Set Up Later. This may require you to turn on iCloud services, and then set up iCloud keychain and other services directly from the System Preferences when you decide you need them. There's no harm in using the Set Up Later option; it only means you'll manually enable services, one at a time, when you have a need for them.
- If you would rather have the setup assistant take care of configuring the available services that make use of your Apple ID, enter your Apple ID password, and click the Continue button.
- The Terms and Conditions for using macOS software, and various iCloud services, including iCloud and Game Center, will be displayed. Click the Agree button.
- A sheet will drop down, asking you to confirm that you do indeed agree to all of the terms and conditions. Click the Agree button.
- The setup assistant will configure iCloud account information, and then ask if you would like to set up iCloud Keychain. I recommend setting this up later using the process outlined in Guide to Using iCloud Keychain.
- The next step involves how you would like to use iCloud for storing documents and images from your Photos library:
- Store files from Documents and Desktop in iCloud Drive: This option will automatically upload all files from your Documents folder and the Desktop to your iCloud Drive, and then keep all of your devices synced to the data. You'll also see an estimate of the amount of space required in iCloud to perform this task. Be careful, as Apple only provides a limited amount of free storage in your iCloud Drive, though you can purchase additional storage space as needed.
- Store photos and videos in iCloud Photo Library: This will automatically upload all of the images and videos contained in your Photo Library to iCloud, and keep this data synced with all of your Apple devices. Just like the Documents option, you need to remember that iCloud storage space beyond the free tier will have an additional cost.
- Make your selections by placing check marks in the options you wish to make use of, and then click Continue.
- The setup assistant will complete the setup process and take you to your Mac’s desktop.
That’s it; you have successfully upgraded your Mac to macOS Sierra.
Siri
One of the new features of macOS Sierra is the inclusion of Siri the personal digital assistant commonly in use with the iPhone. Siri fro the Mac can perform many of the same tricks that iPhone users have been enjoying for years. But Siri for the Mac goes even further, you can find out more in the article: Getting Siri Working on Your Mac
With macOS Sierra, Apple dropped support for some of its hardware models for the first time in several years. Citing various incompatibilities and hardware deficiencies, they cut out a large swathe of machines from running Sierra. However, many Mac owners have questioned their motives, observing that some machines have made the cut whilst their more powerful contemporaries (such as the MacBook Pro) have mysteriously been left behind.
This led some to conclude that Apple is simply raising the bar to encourage hardware upgrades, and that there is often no incontrovertible hardware reason which dictates the unsupported machines. In many cases this turned out to be true, and with a few tweaks and amendments many of the “unsupported” machines have been brought back into the fold by a tool by dosdude1, called macOS Sierra Patcher. In this guide, we’ll walk you through how to use the tool to install macOS 10.12 Sierra on older Mac hardware, which claims not to support it.
Apple’s hardware requirements for macOS 10.12 Sierra are now as follows:
- MacBook (Late 2009) onwards
- iMac (Late 2009) onwards
- MacBook Air (2010) onwards
- MacBook Pro (2010) onwards
- Mac Mini (2010) onwards
- Mac Pro (2010) onwards
Contrast this with the table below, which shows the additional machines on which Sierra can be installed with the help of macOS Sierra Patcher:
Please note, some machines have issues, as the table reports. The most common is a lack of Wi-Fi due to the unsupported BCM4321 card in some machines, but this can often be replaced. Some machines, such as the MacBook Pro (2008/9), work perfectly with no modifications, leaving you to wonder why Apple thought it necessary to drop them at all.
If you have one of the models listed above and want to give Sierra a try, follow our instructions below to make a modified Sierra installer with Sierra Patcher.
Instructions to install macOS Sierra on older Macs
1) Find yourself an 8GB or larger USB drive or external hard drive partition.
2) Format it as GUID Partition Map, Mac OS Extended (Journaled) using the Disk Utility application.
Related tutorial:How to use Disk Utility to format drives on your Mac
3) Download a copy of macOS Sierra 10.12. To download this via the Mac App Store you will need access to a supported machine. However, a direct download or a download inside a macOS VM can circumvent this requirement.
4) Ensure the Install macOS Sierra app which you downloaded is in your /Applications folder.
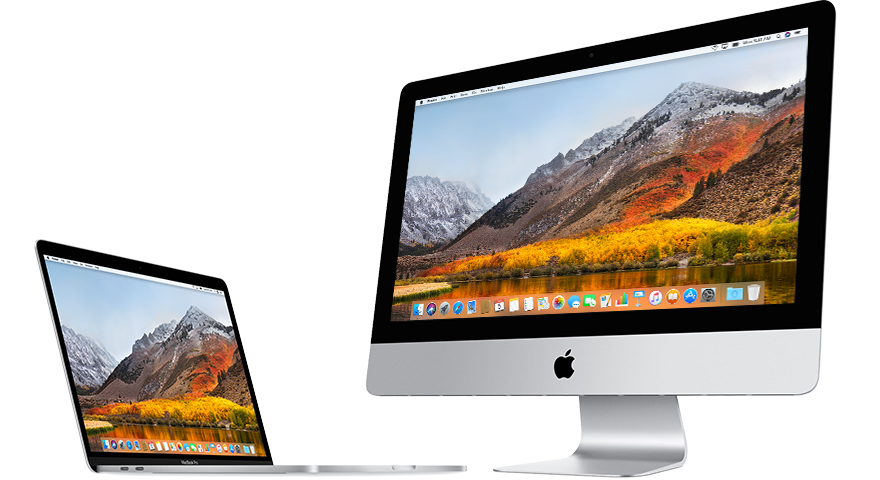
5) Download dosdude’s tool, macOS Sierra Patcher.
6) Disable SIP on the machine you want to install Sierra on. SIP must remain disabled at all times for this method to work, even after initial installation. Do not be alarmed by this. Whilst it does lessen security somewhat, it is not the end of the world, and OS versions prior to El Capitan do not include it anyway.
Related tutorial:How to disable System Integrity Protection

7) Once everything is ready, launch the macOS Sierra Patcher application.
8) In the patcher application, click on the Sierra installer icon to select your copy of macOS Sierra. Navigate to your Applications folder and select it.
9) Click the Volume icon to select the drive to create our modified Sierra installer on. Mine is an 8GB USB drive, called USB.
10) When ready, click Start Operation… to begin. Enter your password when prompted. Sierra Patcher will now create a macOS installer on the drive you selected, making edits on the fly so that the resulting installer can be used on unsupported machines.
Once the installer is created, Sierra Patcher will say Complete! and your USB drive should now show as OS X Base System instead of its previous name.
11) Plug the USB installer we just created into the unsupported machine. Turn on the unsupported machine whilst holding down the alt/option key. This makes the machine search for other drives to boot from, in this case, our USB drive.
12) Select the USB installer from the list of drives which appears, to boot from it.
13) Once at the macOS installer, install the OS on your unsupported machine by going through the installer screens and selecting the hard drive in your unsupported machine as the destination. If you’re doing a clean install, use Disk Utility (included in the installer Utilities section) to erase the destination drive first. I recommend doing this for a fresh start. However, if you want to keep the existing installation on the unsupported machine and simply upgrade, run the installer without erasing the drive first.
The installation will now begin. Keep an eye on it, as it will reboot halfway through to complete the installation and you must be ready when it does.
14) When the machine reboots to complete the installation, hold down the alt/option key again to return to the screen pictured in Step 12. If you miss the restart, don’t worry. The machine will try to boot up and fail. Simply hold the power button down until it turns off, then turn it on again. This time, make sure you hold the alt/option key as it boots to get the screen pictured in Step 12.
15) At the boot drive selection screen select the USB installer again (OS X Base System).
16) Once it has booted to the USB installer, we will install the patches we need to make our Sierra installation bootable. This time, instead of launching the Install Sierra utility, launch the utility called macOS Post Install.
17) The Post Install utility should auto-detect your Mac model. Check that it’s correct, and then select it from the drop-down list. The utility correctly identified my machine as a MacBookPro5,5 so that is what I selected from the list. If you’re not sure what model your machine is, search its name and production year to find out, or use the helpful utility Mactracker for Mac or for iOS.
18) Once you’ve selected your model the utility will automatically select most of the relevant patches for your machine. Unless you know what you’re doing I’d leave the rest of it as it is, with one exception. I recommend ticking Recovery Partition Patch as this will make your recovery partition bootable. This is the only must-have patch which is not enabled by default.
19) Make sure the disk to install the patches to is set to your unsupported machine’s hard drive. Mine was called Macintosh HD. Don’t install them to the USB drive or an external hard drive by mistake! When you’re done, click the button to patch the machine and reboot. Please note, you don’t need to select the “Force Cache Rebuild” option which is shown in my picture. This is only useful if your patches do not seem to have taken hold for any reason.
20) As the machine reboots, hold down alt/option one final time. This time, at the boot drive selection screen, do not select the USB drive, select the hard drive of your unsupported machine to boot from. Mine was called Macintosh HD.
Numbers tool for mac. Numbers 5 for Mac advances the app, making it more useful for more purposes with less effort, but it’s still a shadow of full-feature business spreadsheet programs. With Numbers, you can create beautiful spreadsheets that include impressive tables and images. You can even use Apple Pencil on your iPad to add useful diagrams and colorful illustrations. And with real-time collaboration, your team can work together, whether they’re on Mac, iPad, or iPhone, or using a PC.
The machine will now boot up and finish the installation. Allow it to complete and it should take you into your new Sierra installation on your (supposedly) unsupported Mac. If any of your features such as Wi-Fi or USB are not working after the installation completes, simply reboot to the USB drive again and re-apply your patches once more.
Screenshot Tool For Mac
And that’s all she wrote!
Chrome Cleanup Tool For Mac
The patcher is still being updated so you can expect support to continue through future versions of Sierra too. It seems that most users who were running El Capitan will now be able to upgrade after all; everything works perfectly for me on a Mid-2009 MacBook Pro 13″, including features such as Siri. A recent update to the tool also enabled macOS updates to be received through the Mac App Store, so even that aspect is vanilla now.
Please note that if you are using a Hackintosh and not a real Mac then this tool is not needed. All that is required is that you no longer use the SMBIOS of an unsupported machine (for example Mac Pro 3,1). By changing the SMBIOS value the machine will be considered supported, and this tool therefore unnecessary. The patcher is only required for genuine Mac hardware.
Paint Tool For Mac
Got a machine which was cruelly shunned by macOS Sierra? Let me know whether this guide breathes new life into it.