Free Tool For Recording Screen With Audio For Mac
Posted : admin On 06.04.2020Screenshots are great, but sometimes you need to create a video recording to really get your point across. You can record your computer’s desktop, your smartphone’s screen, or your tablet’s display.
If you are searching for a free screen recorder for Mac then it is good to go for Filmora Video Editor that is compatible with Mac platform. This software tool can be accessed for free and some of its incredible features include: easy interface, powerful editing and allows paid users to access so many additional resources. ABOUT TINYTAKE. TinyTake is a free screen capturing and video recording solution built by MangoApps.Used by more than 500,000 users worldwide, MangoApps uniquely combines Enterprise Social Networking, Team Collaboration Software and Intranet Software into one breakthrough product for employee collaboration. TinyTake is a product of.
This process gives you a video file, which you can do whatever you like with. Upload it to YouTube or email it to a friend. Put together a video tutorial or just capture a problem you’re having so you an demonstrate it later.
Windows
RELATED:How to Record Your Desktop and Create a Screencast on Windows
Windows 10 includes a built-in tool for recording your screen, so you don’t need to install anything—just use the GameDVR tool to create a quick desktop recording. Don’t let the name fool you: GameDVR can record any application, even if it’s not a game.
For more advanced screencasts (or Windows 7 users), we recommend OBS (Open Broadcaster Software). It’s a powerful, free, open-source tool that allows you to do a lot more than GameDVR. Insert watermarks, embed a video of your webcam while capturing your desktop, or capture multiple windows at once and position them wherever you like. OBS is widely used for video game streaming on Twitch.tv because it’s so powerful, but it works just as well for creating a professional-looking video of your desktop.
If you want something even more powerful that also comes with editing capabilities, you can pay for Camtasia, which doesn’t just record your screen, but contains powerful video editing tools as well. Just be warned, it’s not cheap. Luckily they do have a free trial, so you can test it before you buy.
macOS
Recording Screen With Audio Mac
RELATED:Use Your Mac’s QuickTime App to Edit Video and Audio Files
macOS offers a convenient, built-in screen-recording tool. It’s one of the many useful functions hidden in QuickTime, which is more than just the simple media player it looks like on the surface.
To record your Mac’s screen, open the QuickTime application and click File > New Screen Recording.
You can then click the little menu to the right of the Record button and choose whether you want to capture audio from your microphone in the video, too. This will allow you to narrate along with your actions. Click the Record button to start when you’re ready.
QuickTime will minimize itself to a small icon on the right side of your menu bar and start recording. Click Stop when you’re done, and you’ll be able to preview and save your video. QuickTime can also edit the video, trimming out any unnecessary bits.
For something more powerful, you may want to try Open Broadcaster Software (OBS). It’s not just for Windows—it works on Mac, too. If you want something even more powerful that also comes with editing capabilities, you can pay for Camtasia, which has powerful screen recording and video editing tools, but like we mentioned earlier, it’s not cheap.
Android
RELATED:How to Record Your Android Device’s Screen
Android allows you to record your screen through a few different methods. The easiest is to download an app with screen recording features, like AZ Screen Recorder. It has a ton of features, allowing you to control the quality of the video, record your voice, add a watermark, or even record video from your camera as well.
Alternatively, Android also allows you to capture a video of your device’s display via the adb command if you connect your Android device to your computer, but you’ll likely find apps like AZ Screen Recorder more convenient. You can read up on both methods here.
iPhone or iPad
RELATED:How to Record a Video of Your iPhone or iPad’s Screen
There are two ways to record an iPhone or iPad’s screen: An official one that requires a Mac and an unofficial one that can be performed on a Windows PC.
Apple offers a convenient, official way to record an iPhone or iPad’s screen. This requires a Mac running OS X Yosemite or newer, along with an iPhone, iPad, or iPod Touch running iOS 8 or newer. Unfortunately, this feature is only available for Mac users. It’s intended for developers to capture their apps in action, and iOS developers will need to have Macs anyway.
If you have a Mac and an iPhone or iPad, you can connect your iPhone or iPad to it and use the QuickTime application to capture its screen. Just select File > New Movie Recording, click the menu button next to the record button, and select the connected iOS device instead of your Mac’s built-in webcam.
If you don’t have a Mac, you can use AirPlay mirroring software like the free LonelyScreen tool to view your iPhone or iPad’s screen on your computer’s desktop and record it using any Windows screen capture tool.
Linux
There are quite a few open-source screen-recording applications for Linux, and you’ll probably find many of them if you pull up your Linux distribution’s package manager and do a quick search. There’s even a way to do this with ffmpeg and other commands from the terminal, if you’re into that sort of thing.
One of the most popular and longest-standing open-source tools for this is recordMyDesktop, which you can install from the Ubuntu Software Center or your Linux distribution’s package management interface of choice.
Launch recordMyDesktop and use its options to choose video and audio quality levels. This tool can record your entire desktop or just a small portion of it. recordMyDesktop works well, provides a simple interface, and offers the most important desktop-recording options.
Download yahoo toolbar for mac. If you want something more powerful, try Open Broadcaster Software (OBS). It’s available for Linux as well as Windows and macOS.
You can live-stream your desktop instead of recording it, too. On a desktop PC or laptop, OBS works very well for live-streaming. You can even live-stream your desktop straight from VLC!
READ NEXT- › What Can I Do with My Old iPhone?
- › How to Stream UFC 242 Khabib vs. Poirier Live Online
- › Free Download: Microsoft’s PowerToys for Windows 10
- › How to Overclock Your Computer’s RAM
- › What’s New in Chrome 77, Arriving September 10
For many years, people are using computers, laptops and mobile phones. More and more applications are also developed to help people in their daily tasks. Interestingly, with the advancement of technology nowadays, there is a large variety of easy options for recording screen activities presented and are within our reach. Windows 10 has become used around the world which provides many innovative features than the previous versions. Here we will show you the best five free screen recorder for Windows 10 that can help you capture screencasts in high quality.
Acethiker Online Screen Recorder
If you are looking for a free screen recorder, Acethinker Free Online Screen Recorder is one of these that really stand out because of its simple interface but with unique features such as recording in a specific region or full-screen, making real-time annotations during the recording and saving the recorded file to various formats. Moreover, this tool is not only compatible with Windows but also with computers run by Mac system. Follow the steps below and start using the app.Step1 Download And Install the Application
Before using the application, it is necessary to download the tool from the Online Screen Recorder website and launch it on your computer.Step2 Customize Region and Start Recording
If you are done launching the program, you can now customize the size of the capture area. Either you will record in a region or full-screen mode. Simply drag a region on your screen or choose your preferred size from the floating recording toolbar of the app. Then hit the “Rec” button to directly start the recording.Step3 Annotate and Stop Recording
One the recording started, you can make a real-time annotation by using the built-in tools from the recording toolbar of the tool. Drag-down the “Pen” icon to add shapes, arrows, and texts. You can also highlight the important part of the video. Once you are satisfied with your recording and you want to finish it, simply click the red”Square” button. Then the app will show a preview of your recording. From the preview window, you will also see the options on how you will save your recorded video. Whether as a Video File or GIF File.Jing
If you are looking for a free screen recorder compatible with Windows 10, Jing is the first tool recommended for this. This tool can take screenshots and record video. However, it does not have any video editing tools. You cannot also stop the recording and do another task simultaneously. The recorded files can be saved on your computer or upload it to different video sharing sites with different formats. Follow the simple guide below to use the application.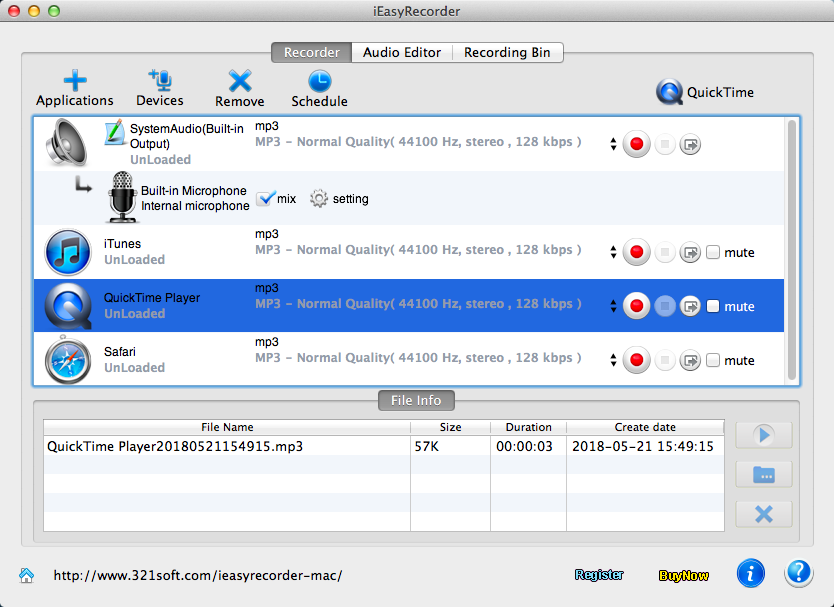
Step1 Download and Activate the Application
Go to Jing website to download and install the tool. Once the tool is downloaded successfully, you will find a sun-like icon that is usually located at the upper right corner of your screen.Step2 Customize the Recording Area
To select the capture region, click the top-left corner of your screen and drag your mouse while keeping it clicked to the point which encloses the area that you would like to capture as shown below.Step3 Start Recording
Then click the “Movie Reel” icon from the lower left corner of the tool’s interface to start the recording. After three seconds, the filming begins.Step4 End Recording
When you’re done, just click the finish button. Then another pop-up window will be shown on your computer screen.Step5 Preview and Save the Recorded File
Once the recording stopped, you will find three options on the lower left corner where the first is for sharing your video, second is for saving the video in your computer, and third is for canceling it.Pros
- Jing has a straight forward approach.
- It has a simple interface so it it easy to understand it’s use.
Cons
- Recording time is only 5 minutes every file.
- The users must have an internet to view the recorded files.
- It can only upload up to 2gb.
IceCream Screen Recorder
The next free screen capture program for Windows 10 is IceCream Screen Recorder, which enables you to capture your screen, do screenshots and create a video tutorial, record a game or record a streaming video. This also provides you with some tools for audio configuring such as putting system sounds and microphone audio that automatically saves in the main interface of the app, or you can as well post into different social media sites. The files can be saved into different formats like MP4, MKV and WebM files. While making videos, there will be a drawing panel where you can annotate by putting brush, arrow, rectangle, and text. This will make your recording more attractive than the other videos.Step1 Download and Install the Application
To easily download the application, visit the IceCream Screen Recorder website. Wait until the application is launched on your computer. After that, the main interface of the application will appear on the screen.Step2 Customize the Capture Area and Start Recording
After you have installed the IceCream Screen Recorder, choose the capture region and push “REC” button from the floating toolbar of the app. Your recording will start directly.Step3 Annotate when Recording
You can also make a real-time editing while recording with the use of the “Drawing” icon from the recording toolbar. You can add some text, arrows, shapes, lines and so on.Step4 End the Recording
After you have completed the recording, click the “Stop” button. Then you are able to watch the video that you just recorded by clicking the recorded file from the list on the main interface of the application.Pros
- IceCream Screen Recorder can also take screenshots.
- It provides drawing outline for annotations while recording.
- It saves videos to different formats such as MP4,mov and WebM.
Recording Screen Free
Cons
- IceCream Screen Recorder free trial is only capable of 10 minutes recording time.
- It does not have a video editing tools.
OBS Screen Recorder
Another free video recording software that is compatible with Windows 10 is the Open Broadcaster Software. In addition, this tool is not only good for screen recording but also in editing like adding footage of the games and other existing videos. Even though it is completely for free, the app is very hard and confusing to operate when it is your first time to use the program. It takes a little time to familiarize the steps on how to use it.Step1 Download and Configure the Settings
To start using the program, download the Open Broadcaster Software from their official website. Once the app is installed you will see its main interface. Then, configure the video and audio settings by clicking the “Settings” icon under the “File” tab.Step2 Name the Scene and Sources boxes
From the main interface of the app, you will see two black screens of the videos. One is for the “Scene” box, and the other is for “Sources” box. To input names on the scene box just click the “Add” button. On the other hand, the source box is for choosing what mode of the video you want to record such as display capture, game capture, image slide, etc. To do this, also click the “Add” button under the black screen.Step3 Record the Screen
Every activity that you are going to do on your computer will be recorded once you tap the “Start” recording icon. When you are finally finished with the recording, click the “Stop” button. The recorded file will be on your computer’s hard drive. You also have the opportunity to edit, add, or replace anything on your recorded videos.Pros
- OBS Screen Recorder is a free software which one can also download with payment.
- This tool has advanced editing features that can trim and split videos, add visual effects, music, and annotations.
Cons
- The interface of OBS is kind of hard to operate.
Acethinker Screen Grabber Pro
For recording your screen on Windows 10, Acethinker Screen Grabber Pro is one of the best video screen capture software that helps you to record videos from your computer easily. It records both video and audio in the highest quality. This freeware from Acethiker comes with a user-friendly interface, allowing you to quickly access the features. You can either take videos and screenshots in full screen, window to use the mouse cursor to select the desired region as you need. The recording can be saved in many popular formats including WMV, FLV, AVI, MP4 etc. To know how to use this application, just follow the steps given below.Step1 Download and Install the Application
Before you can start using the application, it is necessary to download and install it on your computer. Go to Acethinker Screen Grabber Pro website or simply use the shortcut button given below.Try It Free
Free Download
Mac OS X 10.8 & above
Secure Download
Step2 Customize the Capture Area and Start Recording
Customize the size of the capture area by clicking the “Record” button from the upper right corner of the application’s main interface. You can choose whether you will capture in full screen, region, webcam, around a screen, or only audio. Then the recording will start after the countdown of 3 will be shown.Step3 Annotate While Recording
This tool provides a built-in editor for you to make a real-time annotation while recording. Click the “Pen” icon from the recording toolbar to see the options like arrows, shapes, texts, highlights, and more. This will help you to emphasize the important parts of the recording and to make it more interesting.Step4 End the Recording
Once you are done with the recording, just press the red “Square” button from the floating toolbar under the capture area. Then you file will be automatically saved on your computer’s hard drive and will also be listed in the main interface of the application. Here you can easily have a preview of your recording.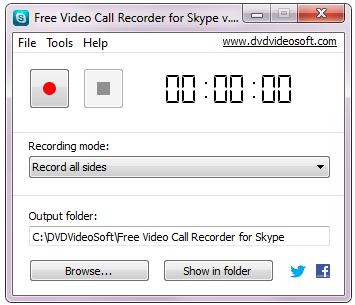
Pros
- Acethinker Screen Grabber Pro can add annotations while recording such as shapes,texts,arrows and higlights.
- This tool can capture screenshots from your screen.
- It can schedule recording tasks ahead opf time using the “Task Scheduler” of this tool.
Cons
Best Audio Recorder For Mac
- It does not provide editing tools for trimming the videos.
