Free Photo Editor With Magic Wand Tool For Mac
Posted : admin On 15.04.2020PhotoPad Photo Editor Software is an easy to use digital photo editor app for Mac OS X. With PhotoPad, simply start by using picture editing options, such as rotate, crop, flip, and resize. Once your photo is edited to perfection, apply one of the many effects that are available, like the fish eye lens. This is perhaps the best free online photo editor. It comes with various advanced features such as online lasso tool, magic wand, marquee tool, clone stamp tool, gradient tool, color replace tool, smudge, blur, dodge tool, spot healing tool, blur tool and much more.
How to Edit Photos
Edited by Pat Bitton
July 24, 2019
Looking through your photos, you probably notice that sometimes people have red eyes, the background is messy, or some objects just weren’t meant to be there. Sound familiar? If so, try Movavi Photo Editor – an excellent program for editing images. Thanks to its simplicity and effectiveness, anyone can edit photos professionally! Our program will help you easily remove blemishes, improve photo composition, get rid of unwanted objects in the picture, change the background – and more.
Download our photo editor and start making your photos amazing!
Install Our Picture Editing Software
Download Movavi Photo Editor and install it on your computer. When the installation is complete, the program will start automatically.
Snipping tool for mac. Click Browse for Images and choose the photo you want to edit.
Edit the Image
Our software offers you many ways to make your photos better. Choose the section below that you’re interested in and learn the easiest way to edit pictures.
Open the Adjust tab to use different color parameters. You can adjust brightness, contrast, gamma, and temperature manually using the corresponding sliders. If you want to try improving your picture automatically, select the Magic Enhance tool. To delete changes and revert to an earlier version, click Reset.
Click Retouching to find the tools you need to make faces in your photos perfect. If you want to get rid of spots or wrinkles, click the Blemish removal button. To smooth out the complexion and make the skin matt, use Shine removal. You can also correct red-eye, whiten teeth, or even put on makeup!
Click Effects to find lots of filters to add atmosphere to your picture. Give your photo a vintage look with the Sepia filter, or imitate the style of great artists with the Oil painting filter, while the B&W filter will create stylish and classy monochrome images.
 Please watch: 'Oppo F1F Hard Reset Pattern Lock Reset Without Data Lost.100% Done.' Please Watch: 'Nokia 3 (TA 1032) Firmware 7.1.1 How To Flash.100% Working Firmware.' Please Watch: 'Intex Aqua A4 Plus FRP Bypass Done.Andriod 7.0 Spd Without Box WIfi Or OTG With Tool' Please Watch: 'How to Flash Lenovo A536 Without Dead Risk,' Please Watch: 'Gionee F103 pro FRP Reset With Mircale Box One Click Done,' Please Watch: 'How to Flash Lenovo A536 Without Dead Risk,' Please Watch: 'Mi 5A How To Hard Reset With Keys.100% Working' Please Watch: 'LYF LS 4505 Frp solution Bypass 1000% Tested and Working.' Flash And Get Volte Your Vivo Y51L' Please Watch: 'TECNO IN5 FRP 7.0 How To Remove Bypass Without Any Box 100% Done.'
Please watch: 'Oppo F1F Hard Reset Pattern Lock Reset Without Data Lost.100% Done.' Please Watch: 'Nokia 3 (TA 1032) Firmware 7.1.1 How To Flash.100% Working Firmware.' Please Watch: 'Intex Aqua A4 Plus FRP Bypass Done.Andriod 7.0 Spd Without Box WIfi Or OTG With Tool' Please Watch: 'How to Flash Lenovo A536 Without Dead Risk,' Please Watch: 'Gionee F103 pro FRP Reset With Mircale Box One Click Done,' Please Watch: 'How to Flash Lenovo A536 Without Dead Risk,' Please Watch: 'Mi 5A How To Hard Reset With Keys.100% Working' Please Watch: 'LYF LS 4505 Frp solution Bypass 1000% Tested and Working.' Flash And Get Volte Your Vivo Y51L' Please Watch: 'TECNO IN5 FRP 7.0 How To Remove Bypass Without Any Box 100% Done.'
Open the Text tab. Here you can add captions, rotate them, change the opacity of the characters, and other parameters.
If you want to correct a skewed horizon, rotate, or flip the image, click More, then choose the Rotate button. To change the size of the picture and make it fit the customizable size parameters, click Resize. To crop the picture for different formats, click Crop.
To remove unwanted objects from photos, click Object Removal. Choose from the selection of tools to mark the image parts for removal: choose Brush to mark whatever part you want, Magic Wand to mark parts that are the same color, or Lasso to mark the outline of a figure with random edges. To remove unwanted markings, use the Eraser tool, then click Start Erasing. To get rid of any imperfections, use the Stamp tool - just copy one part of the picture and paste it on another part you need to cover.
If you’re not satisfied with the background in your photo, click Change Background. Mark the non-background area with the green brush, then select red brush and mark the background with strokes. When the area to be retained is outlined with a broken white line, click the Next Step button.
If necessary, refine the object edges using the Mask Brushes or Hair Selection tools, then click Next Step again.
Replace the background with just a solid color or with a different picture. To choose a picture, open the Add Image window, where you can choose from the default background pictures or upload your own using the Upload option.
Now you need to save your edited picture. Click the Save button in the lower right corner, choose the folder, and the desired image format.
Movavi Photo Editor
The easiest way to turn any snapshot into an eye candy
- Add effects and filters
- Change image backgrounds and remove objects
Movavi Video Editor
A comprehensive, streamlined video editing program that has everything you need to create amazing home movies with custom soundtracks, special effects, cool titles, and transitions.
Movavi Screen Recorder
Magic Wand Tool Scanner
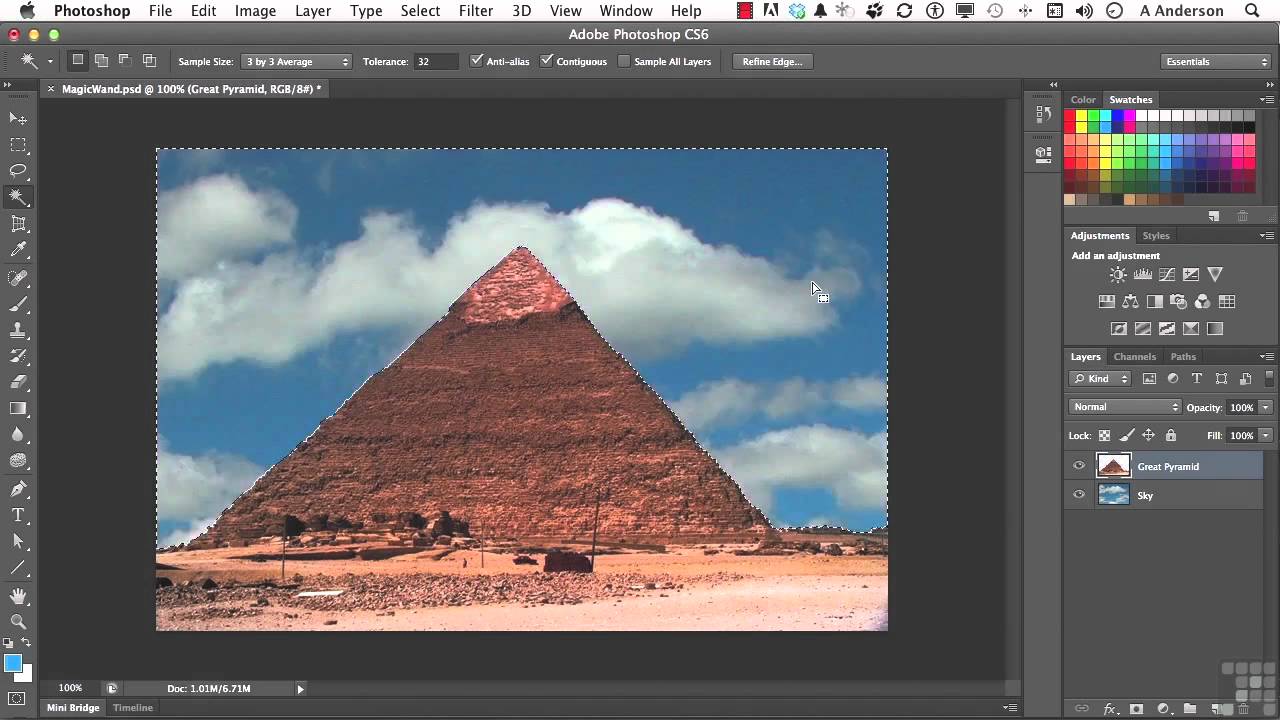
Free Photo Editor With Magic Wand Tool
An easy way to record from your screen in HD. Make video footage of any application, record online streaming video, webinars, even Skype calls, and save clips in all popular formats.