Exif Tool For Mac Os Serria
Posted : admin On 06.04.2020MacOS, the operating system previously known as Mac OS X, is beautiful, stable, and typically attached to a $1000+ MacBook / iMac. If we want to run macOS on a Windows PC, without the very particular hardware required for Hackintosh, a Mac OS X virtual machine is the next best thing. MacOS Sierra v10.12 VMWare Image is an awesome operating system where Siri has made its debut on Mac OS. With this operating system some of the new features have been introduced for desktop. Now you can ask Siri who is an intelligent assistant to get different things done easily.
Avg poweliks removal. Apple has announced the macOS Sierra as the next version of Mac system software. From Siri integration, a revamped Apple music application and much more, macOS 10.12 Sierra Final, coming this fall, brings a whole bunch of amazing features. The latest version of the macOS operating system, macOS High Sierra, was released on Monday, September 25, 2017. In this article, we will explain how to upgrade mac to macOS High Sierra.
The classic OS X 10.12, or rather macOS upgrade, introduced tons of features anyone would still want on their Mac. Why? Because, it's well-tested and secure. Now we'll take a quick look at the legendary macOS Sierra upgrade. (In case you want to upgrade your Mac to macOS 10.13 High Sierra, check out this guide.)
First and foremost, it brought Siri to your Mac. This is great news for everyone who’s already used to her help on iOS. Then, there’s Watch unlocking for Mac, there’s one-click Apple Pay, tabs in apps, and cross-device copypasting. Just to name a few.
So, if you were on the fence about upgrading to Sierra, and in fact, any newer OS, go right ahead. Your Mac deserves a refreshment.
How to upgrade macOS: Sierra 10.12 compatibility list
As with the previous versions, macOS Sierra is available for a limited list of Mac models.
Here are the models of Macs that are compatible with macOS 10.12 and can upgrade to Sierra:
| MacBook Pro | MacBook Air | Mac mini |
| Mid 2010 or newer | Late 2010 or newer | Mid 2010 or newer |
| Mac Pro® | MacBook | iMac |
| Mid 2010 or newer | Late 2009 or newer | Late 2009 or newer |
Does order matter when you upgrade macOS?
If your current operating system is OS X Lion (10.7), you can skip a few versions, and upgrade directly to macOS High Sierra. To upgrade to Sierra from, say, Mavericks, you’ll have to consequently upgrade to Yosemite and then to El Capitan first.
Check Your macOS for Sierra Compatibility
These OS versions can upgrade to Sierra:
- OS X Mountain Lion v10.8
- OS X Mavericks v10.9
- OS X Yosemite v10.10
- OS X El Capitan v10.11
Here’s how to find out which OS version you’re running now:
- Click Apple icon in the top left corner.
- Choose About this Mac.
- There you have it, in capital letters.
Memory (RAM): 2 GB (preferably 4 GB)
Sierra is pretty lightweight, so you only need 2 GB of RAM to upgrade. Cool, eh?
Disk space: 8 GB of free space on drive.
In the same About this Mac menu select 'Storage' tab. In front of the multi-colored bar, you will see the phrase, 'X.XX GB free out of XX.XX GB.' If you don't have at least 8 GB of free space, you should delete some old files.
Before you update macOS, don’t forget to:
Clean up your Mac
This is essential if you want a fast and effortless update, and glitchless work of your new macOS. And it’s also pretty easy. To give your Mac a cleanup, you need to get rid of system junk, uninstall extra apps, and clean some old caches. If that sounds like a lot of work, you can get a Mac cleaner like CleanMyMac for the job.
How to update your Mac: Clean it up first
- Launch it.
- Hit Scan to find all the extra files you can delete.
- Press Run.
As you can see, I have 8.56 GB worth of caches, obsolete language files, broken downloads. You'll feel great getting rid of them.
That will give your Mac a basic system cleanup, but CleanMyMac is going to come in handy after the update as well. It monitors your Mac’s health, helps you speed up the system and remove unnecessary apps (Trashing doesn’t fully uninstall apps, by the way).
Back up your Mac
This is basic common sense before any Mac software update you’d like to undertake. Why? Well, because sometimes updates happen less smoothly than you’d like them to. To make sure you have all your information and files saved up neatly, you need a backup. To back up your Mac, you need to activate Time Machine.
- Open your Applications folder.
- Choose Time Machine.
- 'Select Backup Disk…'
Note: You may need to first choose to 'Set Up Time Machine.' - Choose where you'd like to store your backup.
- Both an external drive or an Airport Time Capsule fit.
- Switch the toggle on the left, from 'OFF' to 'ON.' Right beneath the name of your storage device, you'll see 'Oldest backup,' 'Latest backup,' and 'Next backup' — Your backup will begin within 5 minutes. To speed it up, click the arrow clock icon next to the Date & Time at the top-right of the menu bar and select 'Back Up Now.'
How to download macOS Sierra (or newer macOS) and install it
MacOS Sierra is available since September 20, 2016. If you’re thinking “That’s cool, but how do I update my Mac to it?”, no worries, it’s quite simple.
To download any new macOS and install it you’ll need to do the next:
- Open App Store.
- Click Updates tab in the top menu.
- You’ll see Software Update — macOS Sierra or newer OS
- Click Update.
- Wait for macOS download and installation.
- Your Mac will restart when it’s done.
- Now you have a new OS
We hope this guide has been of use, and don’t forget to clean up your Mac and back it up before you get the classic macOS! Cheers.
These might also interest you:
Apple's next Mac operating system, MacOS Sierra, is here. Siri integration headlines the new features Sierra introduces, but the update also features optimized storage via iCloud Drive, a universal clipboard, a picture-in-picture video player, auto unlock via Apple Watch and Apple Pay on the Web.
MacOS Sierra: Related coverage
As with past OS X releases, MacOS Sierra is a free update via the Mac App Store. Learn if your Mac is compatible with MacOS Sierra and, if so, how to prepare it before downloading and installing the update.
1. Determine if your Mac makes the cut
The first thing to do as you prepare for MacOS Sierra is to check to see if your Mac is compatible; not all Macs will be able to make the leap. If your Mac is from early 2009 or earlier, you're out of luck. According to Apple, 'all Macs introduced in 2010 or later are compatible. MacBook and iMac computers introduced in late 2009 are also compatible.' Breaking it down, the Mac model compatible with with Sierra are:
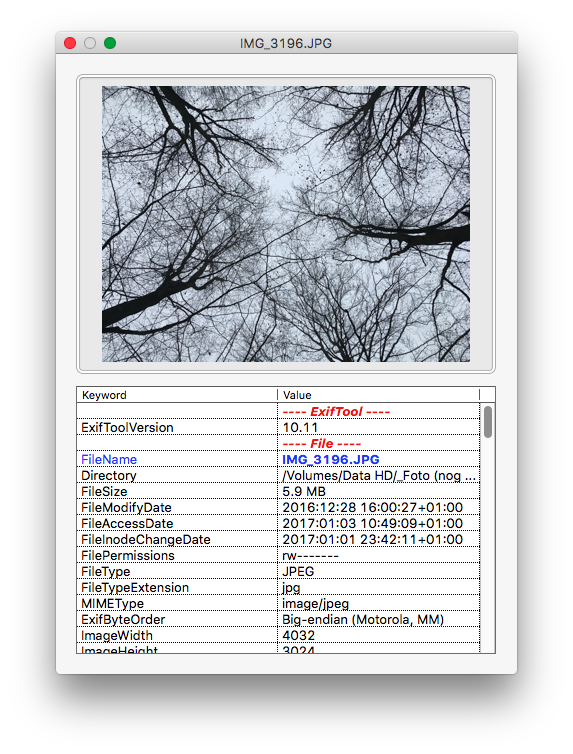
- MacBook: late 2009 and later
- MacBook Air: 2010 and later
- MacBook Pro: 2010 and later
- iMac: late 2009 and later
- Mac Mini: 2010 and later
- Mac Pro: 2010 and later
To find the vintage of your Mac, click the Apple in the upper-left corner and click About This Mac. Under the OS listed at the top, you'll see the year of your model next to its name.
2. Make room
Apple has been able to shrink the file size of its OS updates over the years, so you don't need to free up too much space to make room for MacOS Sierra. The download is only 4.78GB in size, but why not use the update as a good excuse to do a little housekeeping on your Mac? Delete any old apps or files you don't need or move some folders and files to the cloud via iCloud Drive or your preferred cloud storage service.
3. Back up your Mac
Exif Tool For Mac Os Sierra
Before you perform a major operation like installing a new OS, you should alway perform a system backup to protect your data. Should the installation go awry, you don't want to lose important documents along with your photo and music libraries. Thankfully, Macs include a tool that make backups easy: Time Machine. Learn how to set up Time Machine on your Mac.
4. Download and install
MacOS Sierra is available as a free update via the Mac App Store. To get it, open the Mac App Store and click the Updates tab. MacOS Sierra should be listed at the top. Click the Update button to download the update. (If it's not there, just search on 'sierra' and it should pop right up.) You can track the progress of your download on the Purchased tab of the Mac App Store.

After the download is complete, the MacOS Sierra installer will launch. Simply follow the instructions to install the update.
Once you have installed the update, get everything you need to know about MacOS Sierra.
Exiftool Install
- Review6 big ways MacOS Sierra is going to change your Apple experience
- PreviewEverything you need to know about MacOS Sierra
Exiftool Windows 10
- readingMacOS Sierra has arrived -- here's how to download and install it
- Sep 8Apple iPhone 11 Pro event: How to watch, start time, livestream
- Sep 7iPhone 11, 11 Pro, 11R and 11 Max: Price, specs and features we expect on Sept. 10
- Sep 7Best college laptops for 2019
- Sep 7US Open Finals 2019: How to watch Serena Williams vs. Bianca Andreescu live without cable
- See All
