Best Remote Access Tool For Mac Os X
Posted : admin On 09.04.2020- Remote Access Tool For Iphone
- Remote Access For Mac
- Remote Access Tool For Pc
- Best Remote Desktop Software For Mac Os X
DameWare is a remote access tool for Windows, Mac OS X and Linux. It is just like a mini remote control. DameWare is a tool for remotely connect to systems that are powered-off or in a crashed state. Supported by Windows and Mac OS X, the tool is simple, easy-to-use and easy to set up that makes this tool a great fit for beginners and amateurs, beginning out on the Remote desktop application. This setting can be accessed from the computer’s System settings, found in the control panel. Splashtop offers a server app (the Splashtop Streamer app) for Windows, Mac OS, and Ubuntu computers. There’s also a client app (Splashtop Personal) for Windows, Mac OS, Ubtuntu, as well as iOS, Android, and Windows Phone. You can grab all of the available apps here. Five ways to remotely access a Mac. Five ways to access a remote Mac; Remote access: OS X's built-in tools. Tools built into OS X itself. Macworld is your best source for all things Apple. Supported by Windows and Mac OS X, the tool is simple, easy-to-use and easy to set up that makes this tool a great fit for beginners and amateurs, beginning out on the Remote desktop application. This setting can be accessed from the computer’s System settings, found in the control panel.
Remote Access Tool For Iphone
Find the best Remote Support Software for your business. Compare product reviews and features to build your list. Mac OS X, and Linux computers so you can quickly support thousands of end users without having to leave your desk. Dameware is a complete remote assistance solution that includes desktop remote control and the ability to. Supported by Windows and Mac OS X, the tool is simple, easy-to-use and easy to set up that makes this tool a great fit for beginners and amateurs, beginning out on the Remote desktop application. This setting can be accessed from the computer’s System settings, found in the control panel.
Updated: June 5, 2019 Home » Freeware and Software Reviews » Data Recovery, Backup And Cloud Storage
Undeniably, TeamViewer is the best VNC in the market. Virtual Network Connection software, also known as remote desktop software allows you to control a client’s device, be it an Android Tablet, or iPhone via another computer.
Alternative Article ➤ Top 16 Free 30 To 180 Days Antivirus Trial – Norton, McAfee, Kaspersky, AVG, Avast, BitDefender And More
In computing, Virtual Network Computing (VNC) is a graphical desktop sharing system that uses the Remote Frame Buffer protocol (RFB) to remotely control another computer. It transmits the keyboard and mouse events from one computer to another, relaying the graphical screen updates back in the other direction, over a network. Without further ado, here are 8 free and some are open source VNC client/server.
↓ 01 – UltraVNC Free Windows
Ultra VNC is a powerful, easy to use and free – remote pc access softwares – that can display the screen of another computer (via internet or network) on your own screen. The program allows you to use your mouse and keyboard to control the other PC remotely. It means that you can work on a remote computer, as if you were sitting in front of it, right from your current location.
VNC, the Remote Frame Buffer protocol (RFB) allows a desktop to be viewed and controlled remotely over the Internet. A VNC server must be run on the computer sharing the desktop, a VNC client must be run on the computer that will access the shared desktop.
↓ 02 – DWService Free Windows macOS Linux
DWService offers a service that allows access to remote systems using a standard web browser. Suppose you are anywhere in the world having the need to use your home computer, you can start the web browser from any device connect to DWService website and immediately gain control of the computer. How is it possible? Very easy, register on DWService and install DWAgent on your home computer.
DWService actually allows you to do much more by giving you the ability to securely share, through Applications, everything your system has to offer. Also you can share with other people not registered on DWService without using the existing cloud systems. For example you can directly share the folder on your PC containing your holiday photos with family and friends without having to publish the photos on other servers.
↓ 03 – TeamViewer Free Personal Windows macOS Linux
TeamViewer lets you establish a connection to any PC or server within just a few seconds. You can remote control the PC of your partner as if you were sitting right in front of it. New features such as VoIP, webcam and application selection will give you an even better, easier and faster desktop sharing experience. Remote support, remote access, and online meeting software that the world relies on – 1 billion installations and 20+ million devices online at any time. Why TeamViewer?
- Save time and money – Support, assist, interact, and collaborate with people. Exchange information. Access and use technology. One tool makes it possible to work as if you were all in the same room without travel time and expenses. With TeamViewer, you have everything you need right in front of you.
- Focus on your work, not getting it to work – Solve issues remotely or bring customers and colleagues together without complex steps or onerous prep time. TeamViewer is designed to get you working in seconds on any device.
- Secure and powerful – TeamViewer enables you to do what you want without any hassle and without any worries. Private data, private conversations, and private meetings stay that way.
↓ 04 – Chrome Remote Desktop Free All Chrome Browser Chromebook
Access other computers or allow another user to access your computer securely over the Internet. Chrome Remote Desktop allows users to remotely access another computer through Chrome browser or a Chromebook. Computers can be made available on an short-term basis for scenarios such as ad hoc remote support, or on a more long-term basis for remote access to your applications and files. All connections are fully secured.
Chrome Remote Desktop is fully cross-platform. Provide remote assistance to Windows, Mac and Linux users, or access your Windows (XP and above) and Mac (OS X 10.6 and above) desktops at any time, all from the Chrome browser on virtually any device, including Chromebooks.
↓ 05 – TightVNC Free Windows Linux
TightVNC is a free remote control software package. With TightVNC, you can see the desktop of a remote machine and control it with your local mouse and keyboard, just like you would do it sitting in the front of that computer.
- Free for both personal and commercial usage, with full source code available,
- Useful in administration, tech support, education, and for many other purposes,
- Cross-platform, available for Windows and Unix, with Java client included,
- Compatible with standard VNC software, conforming to RFB protocol specifications.
↓ 06 – Remmina Free Linux
Remmina is a remote desktop client written in GTK+, aiming to be useful for system administrators and travellers, who need to work with lots of remote computers in front of either large monitors or tiny netbooks. Remmina supports multiple network protocols in an integrated and consistent user interface.
- Protocols supported: RDP, VNC, NX, XDMCP, SSH, Telepathy
- Maintain a list of remote desktop files, organized by groups
- Make quick connections by directly putting in the server name
- Remote desktops with higher resolutions are scrollable/scalable in both window and fullscreen mode
- Viewport fullscreen mode: remote desktop automatically scrolls when the mouse moves over the screen edge.
- Floating toolbar in fullscreen mode, allows you to switch between modes, toggle keyboard grabbing, minimize, etc.
- Tabbed interface, optionally managed by groups
↓ 07 – AnyDesk Free Personal Windows Linux
AnyDesk is the world’s most comfortable remote desktop application. Access all your programs, documents and files from anywhere, without having to entrust your data to a cloud service. An excellent alternative and great competitor in the Remote Desktop market. They have a pretty solid architecture that easily competes with strong competitors.
↓ 08 – TigerVNC Free Windows macOS Linux
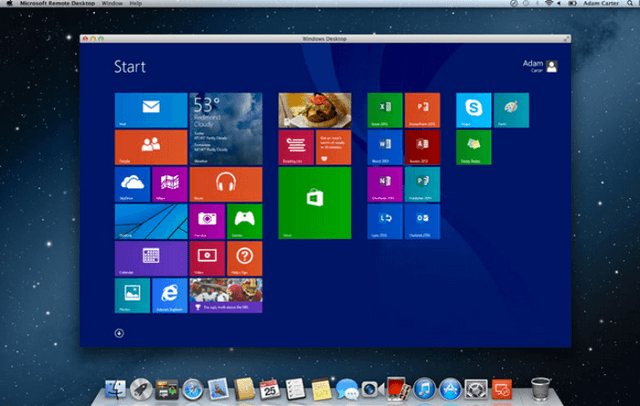
TigerVNC is a high-performance, platform-neutral implementation of VNC (Virtual Network Computing), a client/server application that allows users to launch and interact with graphical applications on remote machines. TigerVNC provides the levels of performance necessary to run 3D and video applications, and it attempts to maintain a common look and feel and re-use components, where possible, across the various platforms that it supports. TigerVNC also provides extensions for advanced authentication methods and TLS encryption.
↓ 09 – NoMachine Free Personal Windows macOS Linux
NoMachine NX is an enterprise-class solution for secure remote access, desktop virtualization, and hosted desktop deployment built around the self-designed and self-developed NX suite of components. Thanks to its outstanding compression, session resilience and resource management and its integration with the powerful audio, printing and resource sharing capabilities of the Unix world, NX makes it possible to run any graphical application on any operating system across any network connection. NX is SSH encrypted, has random cookie generation, and is compressed for speed. Free version is available to everyone, and enterprise and server editions are available at cost.
↓ 10 – X2Go Free Windows macOS Linux
X2Go is an open source remote desktop software for Linux that uses the NX technology protocol. X2Go can be used to access PC desktops, but its main use case is providing secure standalone remote sessions via ssh. The server package must be installed on a Linux host; client packages can be run on Linux, OS X, or Windows. Basic features of X2Go
- Graphical Remote Desktop that works well over both low bandwidth and high bandwidth connections
- The ability to disconnect and reconnect to a session, even from another client
- Support for sound
- Support for as many simultaneous users as the computer’s resources will support (NX3 free edition limited you to 2.)
- Traffic is securely tunneled over SSH
- File Sharing from client to server
- Printer Sharing from client to server
- Easily select from multiple desktop environments (e.g., MATE, GNOME, KDE)
- Remote support possible via Desktop Sharing
- The ability to access single applications by specifying the name of the desired executable in the client configuration or selecting one of the pre-defined common applications
↓ 11 – eHorus Free Windows macOS Linux
eHorus is a Cloud-based remote management system (SaaS). It installs an agent on your device which is run as a service. These agents connect to our servers so that you can connect to them from any Internet-enabled device. Imagine being able to connect to your home PC and access your desktop and files from the comfort of your office. Safely and without having to install anything on the computer from which you connect with the others.
- Bidirectional file downloading – Upload or download files to your remote devices. Do it in the background with the browser, while you continue to work with your device.
- Service and process control – Start processes up, for services. Comfortable and fast. No need to even access your desktop. You’ll be able to see your CPU and memory usage for each process, as well as view the general system status.
- Remote Shell – Solve problems even quicker from the remote Shell. Whether it’s Windows, Mac OS or Linux, you’ll have direct access to a Shell from the browser.
- Remote desktop – Managed comfortably from your browser. No need to install anything additionally. Even when accessing from a Tablet or cell phone.
↓ 12 – mRemoteNG Free
mRemoteNG is a fork of mRemote: an open source, tabbed, multi-protocol, remote connections manager. mRemoteNG adds bug fixes and new features to mRemote. It allows you to view all of your remote connections in a simple yet powerful tabbed interface. mRemoteNG supports the following protocols:
- RDP (Remote Desktop/Terminal Server)
- VNC (Virtual Network Computing)
- ICA (Citrix Independent Computing Architecture)
- SSH (Secure Shell)
- Telnet (TELecommunication NETwork)
- HTTP/HTTPS (Hypertext Transfer Protocol)
- rlogin
- Raw Socket Connections
Recommended for you:
OS X 10.5 and 10.6 both have the robust Screen Sharing program built in. It lets you access other 10.5 and 10.6 systems, and it’s backward-compatible with the industry-standard VNC (virtual network computing) protocol. Unfortunately, on its own, that program alone isn’t very good at reaching out over the Internet; it’s best for connecting to computers that are hooked up to the same router, using Bonjour.
Paired with Back to My Mac, though, Screen Sharing becomes much more powerful—as long as the machines you want to connect with are all under your personal control. That’s because Back to My Mac requires a MobileMe account, and each computer you want to use must be logged into the same account.
In addition to being built into OS X, Screen Sharing manages multiple monitors relatively well. It's also relatively speedy and simple to set up. If you enable File Sharing on the remote system, you can transfer files over the same connection.
The biggest disadvantage of OS X’s built in tools are that they require a MobileMe subscription. Back to My Mac can also be picky about the routers it will work with. Also, unlike some other remote-access options, they don’t allow you to select a lower color bit-depth for the remote screen (which requires less bandwidth); you can, however, enable lossy compression, which can reduce both the bandwidth required and the quality of the screen image.
Setup
Assuming you have such an account, you enable Back to My Mac in the MobileMe preference pane. On that pane’s Back to My Mac tab, you click Start to activate the service; a green dot appears when it has successfully registered your computer with the MobileMe servers. On the systems you want to remotely access, you also need to turn on Screen Sharing in the Sharing preference pane.
Once active, any remote computers registered to the same MobileMe account should appear in the Shared section of the Finder sidebar. The Finder combines computers available via Bonjour on the local network and via Back to My Mac over the Internet in the same list. If you travel, that can be both reassuring and a little confusing.
To access one of those computers, select it from the Sidebar list, then click the Share Screen button. (That button is in the upper right of Finder windows in all but the Column view; in the latter, it’s below the computer icon). You should then be able to control the remote system’s screen. If you don’t see Share Screen as an option, the screen-sharing service isn’t on in the remote system or there’s a network problem.
Once you click Share Screen, the Screen Sharing program launches and a connection is attempted. If the remote system has the same OS X user name and password as the computer from which you’re connecting, you may not be prompted to login. In all other cases, you should be asked for a valid user name and password for the remote machine. (You can choose to store them in the Keychain for future connections; you should.)
With a successful session open, you have only a handful of options available.
Remote Access For Mac
Scaling You can shrink a remote screen (or set of screens) to fit the open sharing window by selecting View > Turn Scaling On, or by clicking the scaling button in the Screen Sharing toolbar.
Using SD Formatter Tool to restore full capacity on SDHC/SDXC cards. Download SD Formatter Tool. Run the SD Formatter Application. Select the drive letter for the SDHC/SDXC card and then select format. Western Digital Technologies, Inc. Is the seller of record and licensee in the Americas of SanDisk® products. Sandisk repair tool for mac.
Quality You can conserve bandwidth by choosing View > Adaptive Quality. This enables lossy compression, which may pixelate the screen image, depending on the speed of your connection is and the frequency of updates. The alternative, Full Quality, uses much more bandwidth, but preserves fidelity.
Monitors If the remote system has two more monitors attached, you can use the View menu or a pop-up on the toolbar to choose whether to see a single monitor at a time or all monitors.
Send or receive Clipboard The Edit -> Get Clipboard and Edit -> Send Clipboard options let you exchange the contents of the local and remote clipboards.
Snow Leopard’s version of Screen Sharing improved on Leopard’s by capturing all keystrokes as part of your remote session; in Leopard, pressing Command-Tab would cycle programs on the local computer, not the one you were viewing remotely.
Troubleshooting
Remote Access Tool For Pc
If Back to My Mac isn’t working for you, open the Back to My Mac tab in the MobileMe preference pane. If you see a green dot for connection status, click Stop, wait a moment, and click Start again. This often clears up problems. (Clicking Stop will disconnect any mounted drives or other remote network shares that are using Back to My Mac.) If you see a yellow or red dot, consult our troubleshooting article or Apple’s.
Updated 10:50 PT 7/19/10 to clarify statement regarding multiple monitor support.